Setting video:
- Owning a platform with your domain, description and logo.
- Creating users and giving them the Permissions as you want the number of accounts that are available to them or providing them with applications in each platform.
- Controlling and sell digital and physical products.
- Creating an integrated shop in the name of your platform and re-pricing the products as you want.
- Communicating with subscribers and benefiting from them in simple steps.
- Merging your Inbox on page and sending messages to all who are inside it.
- Controlling clients and post to their accounts and like, comment or share.
- Earning points from your accounts added on the platform without the need to market any product, and through these points you can do any service without having applications for each platform, and through this you can enlarge bots and sell them or pages and sell them.
- Sending continuous message campaigns and can send at range time.
- Creating bots that respond on your behalf with saved keywords.
- Creating an alert message for the modifiers that will reach them when the client reaches a specific message that needs human intervention.
- Controlling all platforms at the same time.
We are going to explain the settings right now and also give some important advices
Today we will explain the settings of AMCSocial.Com and will give some essential advices
Before we start, let’s get to know the platform:
In this platform you have all the services related to social media platforms and all of them are under your control.
In AMCSocial.com you are the owner, you have the freedom to choose the logo, as well as the domain name.
The platform contains two types of educational videos:
Installation videos: Available at My Academy, it teaches you how to install any app of all social media platforms
Operation videos: Available at official YouTube channel, it teaches you how to work on all platforms.
In AMCSocial.com you can create memberships and give them specific permissions. Such as the platforms allowed to be used and the number of accounts per platform
Provide users with applications on every platform.
The platform enables you to control and sell Digital products, such as selling courses, e-books, and physical products such as shoes or clothes.
Example: If you are going to sell physical products, you could:
Create a store that has the name of the platform. Pricing all products. Take advantage of all your subscribers everywhere, and communicate with them in simple steps.
communicate with clients on your facebook page and send them messages
You can create bots on facebook, twitter, instagram, telegram, VK, and Viber.
You can post on thier profiles and get more vists
You can increase your bot subscribers
You can send broadcast campaigns during seasons and holidays to celebrate with your customers or to send them new offers. And when they respond to you, you will not have to respond because the bot is doing it for you.
You can hire moifiers to track messages that need human intervention. You can manage everything on one place.
My Academy, It contains the Installation videos and we mentioned it earlier
My user, It contains Users that you created before, here you will find list user that you have created, and from here you can modify many settings such as Expire date.
This user has 30 days left to expire. If you want to give him more time, you can change it to what you want.
Submit
Edit permisson enables you to give the user the permissions you want
Through active, you can control the access to a specific service such as Facebook and Twitter Through Create app, you can control the ability for this user to create applications on different platforms. Through Share App you can share apps with this user.
you can determine the number of posts, pages, and accounts for each platform. save
and if you want to delete
create user Here you can create a new user with all their details such as
first name, last name, company name, phone, and password
The user can change the password later
Determine from Expire after days the period for this user
You can also specify the permissions that this user will get from each platform
But the permissions you give to each user are deducted from your primary account
Meaning that if you had the ability to own 42 accounts on Facebook, and you gave the user the power to create 2 accounts. You are only able to create 40 accounts
create user
Created User Info You will find here the email and the password for this user
My settings
The first option is website setting, from which you can modify your site information such as site name, site description, Site Logo Link, and Loading Logo
Code for My site, So that you can add your platform in MY site section at AMCAcademy.net to create an application for your site or send notifications to your clients
save
Bitly setting
You can activate this feature to shorten your links through the platform without go to bitly.com
Click on Bitly, then Generate an Access token, copy the access token
paste it here
save
DNS Setting where your domain is linked to the platform
From the app setting, you can find the settings of all the applications on the platform; you can click on any of them and add a new application or manage it, or change its permissions
You also find an App Limit Manage because every application has limit
Limit per day and limit per hour to protect apps from being blocked
The limit that we added is the standard for each platform, but you can edit any of them as you like
Click on Facebook to edit its limit, and you can find out the appropriate limit by searching for it on Google
As we mentioned, we have previously set an appropriate limit for each platform
You can edit the app limit and account limit, and you can also see how much each app is consuming the limit
then my limits
where you can know your user’s limits like the number of Facebook accounts, pages and posts.
profile
Through it, you can edit your info such as first name, last name, company name, phone and password
From support
You can contact support directly to solve any problem or suggestion to develop the platform
Finally we tried together how to create a user And how to control the services and the number of posts, pages, and accounts available to him. And we learned everything about the platform settings
Global Action and earn program:
- Creating a combined bot on all platforms at the same time, the bot combines on Facebook, Twitter, Viber, Telegram and the VK
- Controlling all responses and make responses by saved keywords and make messages such as: Quick reply - URL - must answer - Combined - shop
- Saving the client's answers and making events to classify customer behavior.
- Creating continuous messaging campaigns in large quantities for subscribers of the bot and can send in specific time range to all the subscribers in all bots at the same time.
- publishing posts or schedule them on all platforms at the same time
- Making a Feed mirror - Feed Reader so that when publishing post on page, it is automatically publishing to the other platform.
- Earning points by adding your accounts only without the need to market any product through the Earn program
In this video, we are going to talk about Global Action, which I can connect to all platforms at the same time, first thing we are going to see the combined bot that combines Facebook, Twitter, Telegram, VK, and Viber
I can allow the bot to respond to specific messages according to specific keywords, quick reply or must answer
Also, I can create events and send messages to all the subscribing audiences in the combined bot for all platforms at the same time
Also, we have the Global Post, that help you publish or schedule a specific post on all platforms at the same time
From Mirror, I can observe any platform and download any video or any post automatically.
The first service in Global Action is make post
It allows you to publish on all platforms at the same time.
Choose your page or account; for example, on Facebook, I choose shop online; on Twitter, I choose FoxTech, and so on other platforms, and if you do not want to upload a video, exclude Youtube.
The title is global post, and from message, write the content of the post .. let it be test post from AMC, add a link or an image if you want
You can upload a video with a title and a description.
After that, Call To Action (But CTA will be only published on Facebook because it is the only platform that allows creating CTA posts, choose from CTAs, for example, Book Travel, Call Now, Download, Open Link.
I choose open link: and add Google link.
Schedule Post / Date If you want to schedule the post on all platforms, click on it
. But If you want to publish the post immediately, leave it blank.
post
I find that the action was added with the post that I wrote and the link that I added. Next to it, I find the status button and delete button.
From status button, you will find all Actions on all platforms became successful, the post was published with the content and title, and on Facebook, we will find CTA added to them, and from WordPress choose global post To preview the post.
The second service in Global Action is My Posts.
With it, you will find all your posts, whether you published them or scheduled them, and whether you did from global action or any platform.
After that, Feed Reader & Feed Mirror:
Its role is to automatically publish any post on your page if it was published on any platform.
Note: we can't create a feed mirror before we optimize the Feed Reader
So we will now start making the feed reader: After clicking on feed reader, choose the pages or accounts on the platforms, so it determines the source to which it will refer and re-publish what has uploaded to the platforms you will choose automatically.
After that, open feed mirror.
In feed reader, specify Facebook and Twitter, and choose VK as a feed mirror.
After selecting the platforms you want as a source, click on create feed reader.
In the next step, go to feed mirror and choose VK as a source,
Action type, do you just want to make a copy from the main post or share it
create feed mirror.
From Make Post, choose Facebook, write the message “test feed” and the title
post, click on status; we will find that the post was published on Facebook. And if we go to feed reader, we will find it on VK, which we have activated in feed mirror.
- All actions:
From its name, you will find all the actions you have created either from global action or from any platform.
We find a status button for every action and a delete button next to it.
The second Part of this video is about The Bot
With the bot we can create a combined bot on all platforms, control all responses, create quick reply message, must answer message, URL message, and shop message
Open auto response
You will find manage message, manage keyword, manage answer response, manage rules, and manage events
To work properly we will begin by explaining the scenario that we will work with
The first scenario if you are a merchant and have a product you want to sell For example AM Shoes
To complete the sale, some info must be collected from the customer, such as name, phone number, size and color
Another scenario, if I am a travel company, launching trips to Sharm El Sheikh and Hurghada
The customer will receive a welcome message with Two Buttons, one for Sharm El Sheikh and one for Hurghada, so that if he chooses Sharm El Sheikh, all the details related to Sharm El Sheikh trips will appear. If he chooses Hurghada, all the details of Hurghada will appear to him.
And the third scenario for a real estate company, I work in two places Settlement and October
When the customer contacts me and sends a message with Hi or Hello, he will be answered with a welcome message. Hello sir. Can I help you?
with two buttons, one for October properties and one for Settlement, and when he clicks on either of them, this will automatically be saved on the platform. Thus the work becomes clear about the behavior of each client.
And Must Answer message will enable me to know the floor space, number of rooms, his name and number
So the first step is to create a table in which I collect the info of the customers who contact me to complete the order
Click on Manage Answer Response, Create
table name is Sharm El Sheikh and Hurghada trips
After creating the table, you will find in it Sender ID, Name, Mobile, Mail, and Action
Back to auto response
click on manage message
The first type of messages is Quick Reply
name is Hello
Save User Answer, choose this Table
Answer key column is Trips and this feature enables me to know which client chose Sharm El Sheikh and which client chose Hurghada
message is Hello $$ NAME $$ Can I help You?
You can add an image from here, and if you want to add a new image, you can upload it through the Upload Center
Add Quick Reply
The first is for Sharm and the second is for Hurghada
Create
Now I have to set a keyword for this message
create keyword
The keyword is Hello, Hi, then choose the message and press create
Thus the first message was linked to its keyword
After creating the first Quick Reply that contains a welcome message with two buttons when the customer chats to the bot and presses on one of them, the details will appear, but we must first add these details
By Quick Reply for Sharm Elshiek Button and another for Hurghada
start with Quick Reply for Sharm El-Sheikh, write the content for the message and click Create
Also, for Hurghada write the content and press create
I prepared a message with the content of each Button. Now each message must be linked to its button
open this message and link Sharm to Sharm El-Sheikh message and link Hurghada to Hurghada message
I have set up the first type of messages Quick Reply message, but there is an important option, which is Event to keep each audience with a specific interest in its Event and send offers to each group separately.
From event, choose manage event, then create, write the name and description, and press create
repeat the process for Hurghada
Here you find linked message through which you can link each Event to its message
open Sharm El-Sheikh message and link it to its event and also Hurghada, so that if a customer chooses which of these two options is kept in his place
Now, everything is ready to try
open Facebook
send Hi
The message appears, click on Sharm El Sheikh
Sharm el-Sheikh trips details is sent
open auto response, then answer table, select data
The first account was registered with all the data such as name and number, and we will also learn how to get customer data
Also, this client has been saved to its event, so if I create any campaign I can choose that event and send it to that client to achieve high conversion rate.
This was all about Quick Reply
The second message is URL message, and this message is a button with a link
Click on the URL Message
Message Name is My URL
For example, if I am a travel company, I can add the link of my website or my landing page for booking trips
Using a message with a button named book now, and when the customer clicks on this button, he will be redirected to my website
The message content is book now from this button
The Link is Google link and the Title is Book Now
Choose the image if you want, then Create
we must set a keyword for this message
Click create Keyword
Keywords are Book, need book
Choose URL Message then Create
Thus the message was created and linked to a keyword
Open VK. Write Book
The message is sent, it contains an image, the content of the message, and the Button, when I click on it, I will be directed to the site
Must Answer message
We first look at the scenario on which we will work
Product Scenario for AM shoes
In this scenario, I will collect customer data such as name, phone number, size and color
To begin with, we'll create a table to collect customer data
Auto response
choose manage answer response then create answer table
Give it a name
Create
Go back to auto response, manage message, then click on must answer massage
first on is for the name
message is what's your name?
If the customer sends wrong answer, such as sending the phone number in place of the name, he will be answered with Answer is wrong and then tries of wrong answer is ten
save the client's answers in this table
Type is Name
create
New Must Answer message for the phone number
Name is Phone
message is please, give me your phone number?
The wrong message Phone is wrong and tries of wrong answer is ten
Type is phone
Create
To create rules for size and color
go to Auto response
Manage
Manage rules
Create rules
Name is Size
Type: there are several options in this section
First option is: Equal from file
With this option you can upload a file that contains keywords
Second option is Equal Keyword
It enables you to type some of the expected keywords and if your customer chats to the bot without these keywords, the Wrong Answer message will send to him.
For example, if you are selling shoes that sizes between 40:45, when the customer writes 46, he will be answered with This Size is unavailable
The third Option is Contain Keyword
Here the client can write any response and this response will be accepted as long as it contains the keyword
The fourth Option is: Between Two Numbers
Let it be 40:45
Create
create another rule for color
Type is Equal Keyword
and colors are Red, black and Green
Create
Back to Manage Message
Must Answer for size
What's your size
If he sends an incorrect answer, he will be answered with This Size is unavailable
type is Size
create
The last Must Answer for color
What's your color
If the answer is wrong, he will be answered with this color is unavailable
Choose this Table
type is color
create
I have prepared all of the Must Answer messages, but there are few simple steps to be ready to try
the first Must Answer message must be linked with a keyword
create keyword
keywords are Buy AM Shoes, AM shoes and Buy
Select this Message. Create
Back to auto response
Manage Message
Now I'll link each Must Answer message with the one that follows
So that after the customer writes the keyword, a message appears asking him for the name and after answering it a message for the phone number appears, after that the size message and finally the color message
Of course, all of this will be saved in a table so that it is easy to return to it
Go to Name and select Next Question Phone message
Go to the Phone message and select Next Question Size Message
Go to the Size message and choose Next Question Color message
There is another feature that enables me to link these messages with Event by linking color message to an event
so any customer who reaches this message, all his data will be saved in an event so that if I have new offers that suit him, I’ll send him a campaign with these offers
Click on manage event
create Event with this name “Clients buy AM shoes”
submit
go to Color Message and link it to the event
I can also set Alert message, I can set a modifier and when the order is complete, a message sends to him that there is a customer who has completed his data to continue with the process him.
This feature saves all the effort expended in customer service, so that the bot collects all the important data and plays the most difficult role, then the modifier role comes after collecting all client’s info
Click Alert message
you find all modifiers, but we’re going to delete this modifier and learn how to add a new one.
Click here, choose service, which is where this modifier is, for example from Facebook, but this modifier must have sent me a message to become one of my bot subscribers
Click Search
select this account as a modifier and click Add to list
Select it. If you have more than one modifier and want to add them all, Press Control and select them all.
So that the tasks are distributed to them, for example if you have three modifiers and three clients, you will send an alert message to each modifier with a different client
message is New Client, press Submit
The modifier will receive a message that contains you are modifier now
Thus, we have prepared everything to try together
open Twitter
write the keyword
Name message appears
Write the name
It Replies with phone message
try any wrong number, Wrong message, write a phone number
It Replies with size message
write anything, It’s wrong, so write a correct answer
It Replies with color message
The keywords were red, black, green of the equal keyword
The response must be with the keyword only, without any words. I need red. Wrong, I will write red. True
Back to the platform, open auto response
Manage Answer Table
Data
The order has been saved with all data such as name, phone number, email, size, color and the last column for the product
Thus, we have completed the purchase process so a message will be sent to the modifier informing him that there is a new client with all his data such as name, phone number, modifier name, and his phone number, the source that represents the platform where the order was done, and last message the client reached, which is what's your color?
combined message
It means setting a specific keyword, if the client sends it, he will be answered with a group of messages
Type the name of the message, then choose the group of messages you want to send, for example select these messages
set a keyword, but I set Star *, which means that if the customer sends an unclear keyword or a keyword that I do not set a message to it in the bot, he will be answered with a group of combined messages
Choose combined message, then Create
open Twitter, send any message. You will be answered with the group of messages that we have set
Shop Message
Shop Message is a message for a product in your store. With this message, the customer can go the store to complete his order without any effort from you.
First, the name of the message is my Shop Message 1, and choose this product
It is also possible to select specific category or all products
Create
Now this message must be linked to a keyword to appear to the person trying to buy the product
Create keyword
keyword is Q13
Select the Product, then Create
Open Viber, write Q13
this is the message of the product, with the price, and the link
If the customer clicks on order, he will go to the platform of My Shop
Through MY Shop, he can order the product
Add to Cart
order now
He has to complete his data such as name, number, address, and country
order
As the owner of the platform, has this order been saved in my orders, as well as in affiliate System or not?
Go to Affiliate Manager
my orders
The order has been saved with all client’s data and you can add a comment about this order
You can also go to the affiliate system and click on my orders, the product has been registered to the order list
The customer can cancel the order
go back to the platform, the order was canceled
As well as in the affiliate system
There are other options in Shop Message
Firstly, there are four scenarios of the customer behavior if he enters my store and doesn’t take any action, the second one is make an order, the third is add a product to the cart, the last is cancel the order.
The feature in Shop Message enables you to create a message for each customer according to his behavior inside your store and send him a message suit for his behavior
Maybe you asked, is the benefit limited to just sending a message based on the customer's behavior inside the store? of course not
More important than the message is to divide the audience according to behavior in different Events, thus making it easier for you to target them later
For example, the customer who canceled the order may have canceled the order due to the price, so you can send a message in the future with new and less expensive products.
And the customer who completed the purchase process can send him a new campaign with a new product
let’s try these options
Choose this product
create
create keyword Select this message
keyword is AM Shoes
create
From Global Action, choose Auto Response, then Manage Message
go to manage shop messages
You are going to find several options
Forget to order, it’s for client who entered my store and doesn’t take any action
Thank you for your order, it’s for client who made an order
You added product to cart but Forget to order, it’s for client who added the product to the cart and did not complete the purchase
You have Cancelled your order, it’s for client who canceled the order
First: Create a Quick reply for each message
The first message is Forget to order and the content is You Forget to order
Second message: Thank you for your order
Third Message You added product to cart but Forget to order
The last Message: You have canceled your order
Go back to manage shop messages to link each message to its Quick Reply Message
go to manage event to create an event for each Shop message
create an event for people who completed the purchase clients make order, new event for the audience that canceled the order clients canceled order.
Link each message with its event
open Telegram
write the keyword
This is the product, open product’s page
close the page, five minutes later, You Forget to order message received
The question here is why five minutes, because it is enough time for the customer to write his data, and it also gives the customer the opportunity to search for other products inside the store to order them once
Try add the product to the cart
Five minutes later, a new message received You added product to cart but Forget to order
When open product’s page and complete the purchase, another message will send. Let's try
go to the product page, then add to cart, then order, and complete the name, number, address and all data
order
Five minutes later, a new message received Thank you for your order
When going to the platform to see if this client has been saved to an event for this type of behavior or not
open bot subscribers and select this event, then search, the customer was saved with all his data
Go to the order page and click Cancel.
This message was received. You have Cancelled your order
Back to the platform, choose this event, search, the customer was saved with all his data
The last service is bot campaigns
campaign name is campaign 2
source This will be Bot Subscribers or select this event
The next option is messaging type
There are two types, non-promotional and 24H promotional
The first option is non-promotional, which means sending the campaign message to all customers in the bot
The second option is 24H promotional, it means sending a message to customers who contacted the bot in the last 24 hours
choose non-promotional
Tags, you can click here and know the meaning of each tag because it is related to Facebook
After that continuous campaign
You can leave it Active or inactive
If it is Active, the campaign will still work on all subscribers, even new ones, meaning that if a new subscriber joins the bot, the message will be sent to him without the need to recreate a new campaign
If it is inactive, this means that the campaign message will not be sent to new subscribers of the bot
range time is from 10 am to 10 pm so that the campaign message is only sent at this time
After that, there are two types of messages: Custom message or Saved message
Custom message enables you to send new messages and the people receiving the message do not become subscribers to new events, unlike Saved message, through which you can choose from the saved messages in the bot and convert the people receiving this message to a new event
I choose Saved message, then Post
The campaign was created and is currently running. Here you find campaign ID, title, message, and image
Here is an Action, where set to inactive so that this campaign message is not sent to new subscribers in the bot, and from delete you can delete the campaign and from Status you can see the subscribers, whether old or new subscribers
The campaign has turned finished and means that the campaign message reaches all subscribers
One last thing remaining is Earn Program: this option helps us profit from our accounts without marketing any product.
The first option is to earn from accounts: we can add our accounts to earn points through them.
I am going to add my accounts; click on Setup Another Account
The service is VK
choose VK account
Then we see what actions other people are allowed to use in my account
There is a post, comment, follow, and like
From here, I can add actions to my account
click on Join System
So, I just entered the account into the system, and allowed anyone to use it through the actions that I specify, and when people use my account, I will earn points; I'll find those points here.
When I earn points, I can create a campaign with accounts of the people I have added.
Create a campaign; the service is VK.
Then select the actions you want, like, subscription, post, and comment.
For example, choose like, and add post id.
If we choose subscription, we will need to add user id.
If we choose comment, we will need to add the post id and the comment.
If we select post, we will have to add the post text.
Here we will try like, Add post id.
Target: is the number of likes you want
For example, if you want 100 like, their cost will be 400 points.
Select the number you want, and its cost will be shown to you.
When finished, click start campaign.
By clicking on it, we find the campaign has been added here with all details.
In this video, we have learned:
How to earn money from our accounts without marketing any product
How to create combined bot on all platforms
How to create responses and create quick reply message, URL message must answer message, combined message, and shop messages.
How to save answers and create events
How to create bulk message campaigns for all clients in all bots at the same time
How to publish a post on all platforms at the same time
How the feed reader and feed mirror work so that if a page publishes a post on a platform;
It will automatically publish on other pages of platforms.
Thank you very much for watching
- Fetch all trends and creating posts on them to bring visits, or to raise trends, or to sell products.
- Fetch all of your tweets and analyze them.
- Search for users and send messages to them or make follow/unfollow or save them.
- Controlling clients, and post to their account, and make likes or comments and Share.
- Posting tweets in large quantity or scheduling them.
- Making likes comments or replies in large quantity.
- Making follow/unfollow to specific users.
- Fetch all the Following / Followers and send messages to them, or make follow / unfollow or save them.
- Creating a bot to reply on your behalf with specific keywords and create messages such as : Quick reply - URL - must answer - Combined - shop
- Classifying the audience and dividing it according to its behaviors and save them.
- Saving the data sent by the customer.
- Creating an alert message for the modifiers that reaches them when the client reaches a specific message.
- Creating continuous messaging campaigns in large quantities for subscribers to the bot, and also sending them in specific range time.
- Sending messages campaign to specific group that has a certain behavior.
- Enlarging bots by bots and applications by applications and increase visits, reach, subscribers and sales. And Getting views and earn from AdSense, ADMob, Affiliate, and CPA through subscribers and clients everywhere.
Twitter is one of the most popular social media platforms in the world, Through Twitter manager we can do comments, favorites, tweets, retweets, and send messages.
We are going to learn how to find trends and tweet on it to get visits or sell products.
How to analyze tweets and users, how to Follow and unfollow or send a message How to collect clients and control them by using their accounts to tweet, retweet, comment, favorite, or post to their profiles.
How to post or schedule tweets and do reply, comment, or favorite in large quantities
Also, how to choose a specific user to Follow or unfollow him, and how to load my followers list and send them messages.
We are going to talk about Twitter bot
how to build a Twitter bot, and how to make saved responses with a specific keyword, Quick Replay, and must answer, and how to categorize and classify the audience according to their behavior.
And take the order’s data from the customer and save it
How can we make a broadcast and message campaigns with large quantities and send it to subscribers’ bot, it is possible to send message campaigns to a certain part of them according to their behavior, That means they will receive a special campaign and message
We can increase the subscribers of any application or bots, we can double visits, reach, subscribers, and sales, which will increase our income from Google Adsense, AdMob, affiliate marketing, and CPA
Click on Twitter
Choose your account and then login
To be able to use Twitter services, you must add your application, and if you do not have an application, Click on How to Twitter Settings
You will find a video that teaches you step-by-step how to make an application, and then your application will appear here
Choose your application and click on login, give it permissions and you will be redirected to the platform
First of all, these accounts that I registered with, and I can display all the accounts and delete what I do not need from them
There is an essential thing without which the bot will not work, which is to add this word to your developer account on Twitter
Copy this word, then go to the developer account and from Account Activity
Click on Set up dev environment
Paste the word
choose your application
complete setup
back to platform and click setup webhook
The first service on Twitter is Get Trends, you can find all trends around the world here, and you can choose a specific country
Let me choose Egypt, Cairo. The trends in Egypt will appear
Click the trend you want to post to
post with tag
You will be redirected to a post with this hashtag on all platforms, not just Twitter
But we are talking about Twitter
choose Twitter
select the accounts that we want to post on
Select a name for the post, let it be Post with tag, and you will find in the message section the hashtag you have chosen. You can tweet in this format or add the content that you want to publish with this hashtag
After that link add YouTube link
Then add the image and you can upload a new image from upload center
Go to the upload center, select an image or a video, upload
Back to the post again and then choose the image that we have uploaded
You can add a video with its title and description
you can add Call to Action, but this option is only available on Facebook and not available on Twitter
Finally, schedule the post. You can specify the time and the date or leave it blank if you want to publish the tweet now
Post
Wait a while for the process to complete
By doing this, we were able to publish a tweet with a tag and schedule it to publish at a later time
You can preview Tweets by status, you are going to find hashtag with a YouTube link and image.
The second service on Twitter is Get my posts
Choose your account and then Load Posts
All tweets on your account have been loaded like this
select these Tweets for taking an action like favorite, or comment
Start with favorite action on three tweets through these accounts
post
You find your action, and its status
The action was completed and can be viewed through this link. favorite was done
try Comment Action
Get my posts
Choose your account and then Load Posts
Select Tweets, select accounts, then type your comment
Let it be Good job
post
You find your action, and its status
In status, you can see Account ID, Post ID and result
this feature enables you to increase the number of comments and favorites on any tweet
We go to view our work on Twitter, a comment was added
The third service in Twitter is Search user
Select the account and then type the keyword that you want to search for interested users, let it be real estate company. All accounts interested in this keyword appear for you In a table with multiple columns
ID, Username, name, location, description, created time
After selecting the accounts you want to work with, You will find these actions
Follow, unfollow, message, send saved message and save to file
click follow
A list of all accounts you have selected when you registered on the platform will appear. Choose the accounts that you want to work with
Select these accounts
post
the action was done
try unfollow
Get back to Search users
Select the accounts and then write the same keyword real estate company
Select accounts that you have follow to unfollow them
The same list will appear, select your accounts, then post
We are waiting for the result
But what is the use of these features
There are many people and a lot of them is curious to know who followed them
It is possible for your content to attract the attention of these people and follow back you and this way increases the number of your followers on Twitter
result is true, which means we unfollowed these accounts
The third service is Message
Get back to Search users
Select the accounts and then write the same keyword real estate company
However, it should be noted that some accounts on Twitter cancel the feature to receive messages except for followers
Select two accounts and then click on message
A list of accounts appear that we have Selected and our accounts, select your accounts and then write the message content Hello sir
Rotate Messages Per Lines
This option tells the platform that each line in a message is a new message, and when you select it, the platform switches between messages, for example sending what is in the first line to an account and sending what is in the second line to another account
To send the same message to all accounts, cancel this option
And type your message
Choose an image or a video, then post
Action and its status appeared
From status a table appears with ID, Action and Result
go to view the message, the message was sent with an image that we have set for these accounts
Get back to Search users
select the accounts and write the same keyword as real estate company
the fourth service is Send Saved Message
But what is the difference between a fixed message and a saved message?
A fixed message is a static message that is sent directly to the person you want to message
The saved message enables you to send a message from your bot, which in the second part of this video we will learn all about it
Also, once the saved message is received, the person enters the bot subscribers, and you can then message him without using this page
select these accounts
Send Saved Message
The list of accounts we selected appeared as well as our accounts but we will only select accounts that have a bot
From Message, select the message in the bot, which we will learn how to operate in the second part of this video
post
Your action appears and its status
go to Twitter
The bot message was sent
back to bot subscribers to make sure that these accounts are saved
Bot Subscribers
select this account
manage
search
As you see, the accounts that you sent a saved message were added to the bot subscribers
You can send campaigns to him via the bot at any time
Get back to Search users
And last action is save to file
Select the accounts then save to file
A file in which users can be downloaded and you can use them after that easily by sending them a message, following them or unfollowing them
Create Clients link
Through this feature I can control Clients’ accounts by tweeting, following, unfollowing, retweeting and making favourites, we are going to explain each point in detail
Choose your application and the campaign is Test1. add username
After login redirect to
You can add a link that the customer will automatically redirect to after giving your application the permissions
The link could be your website, landing page, or Facebook page
so go to your developer account on Twitter and from Authentication settings
Edit
add your link in callback URLs
go back to the platform, and you can shorten your link by using Bitly then Create
After creating the campaign, you will find the link that you can share with clients to get their permissions to tweet, retweet, follow, unfollow, and make a favorite by their accounts.
login actions enables you to control the client's account after opening the application link and make tweets, favorites, retweets and everything you want
follow this account
let’s add another action
post
write the content of the tweet and you can add a link, an image or a video
love
Copy this tweet Id
Paste it here
create
The last action is retweet
paste tweet Id here
create
By doing this, everything is ready and I can share my link with my customers to subscribe to the app and then it will be redirected to another link and make login actions like follow, tweet, love and retweet
open the link in a new tab and give it the permissions, as you see, I am redirected to YouTube
Login actions will be done in a maximum of two minutes
go to the platform to see that the accounts are saved to the clients link
Login actions has also been completed
Tweet
follow
favorite
and retweet
If the value is 1, this means that login actions have completed, and if it is 0, this means that it is processing
After many clients have registered in my application, I can make an action from their accounts
Like Follow, tweet, Love, and Retweet
start with follow
copy this username and paste it here
post
Campaign Status is Pending
Through Status I can see my clients
Campaign Status is success
I can make sure by going to Twitter, this account was followed
Thus, we have learned all the matters related to Clients link
With Report you can see full details of your campaigns
From Delete, you can delete the campaign
Actions
we explained a lot of them like Make post in Get Trends
The difference is that the message in Get Trends had the hashtag, but here it is without the hashtag, and you can add it while writing the content
Choose the account and title, as well as the content, the image or the video, and you can schedule the tweet or publish it directly through Post
We also tried Make favorites from Get my Posts, but we tried to use it on our Tweets, here we can do a favorite for other people. The difference is that we add Tweet ID here, choose the account, then post.
Comments & Replies
add Tweet ID, select accounts, comment content
post
Then make follow and make unfollow
We had tried them on Search users
The difference is that in Search users, we used to select accounts and do an action. Here I will upload a file with users and you can get a file like this for target clients from save to file option in Search users
After uploading the file choose Accounts then Post
From Send message, you can contact with a group of accounts that you saved from Search users, and make sure that this file contains only those who are allowed to receive messages, select Accounts, then Message content, Post
My followings and my followers, and through it you can load your followings or your followers
And make an action like follow, unfollow, message or save them to file
the other part of this video is for twitter bot
Open Auto response, choose Account, then click Manage
I find several options
Manage Message, Keyword, Answer Table , Manage rules, Manage Event
For to be organized, clients must be registered in a table so that it is easy to return to them and complete the orders
So we'll create a table that will save the responses from the bot
Create Answer Table its name is Details
Create
After creating the table, you will find in it Sender ID, Name, Mobile, Mail, and Action
Open Auto response, choose Account, then click Manage, Choose Manage message
We have many options here which are quick reply, URL message, Must Answer, combined message and shop message
The first type of messages is Quick Reply
name is Sharm ElSeikh trip
Save User Answer choose this Table
Answer key column is Trips and this feature enables me to know the behavior of the client
message is Hello $$ NAME $$ Can I help You?
You can add an image from here, and if you want to add a new image, you can upload it through the Upload Center
Add Quick Reply
The first is for details and the second is for price
Create
Now I have to set a keyword for this message
create keyword
The keyword is Hello, Hi, and the name is hello, then choose the message and press create
Thus the first message was linked to its keyword
We return to Auto response, choose Account, then click Manage
Choose Manage message
After creating the first Quick Reply that contains a welcome message and two buttons when the customer chats to the bot and presses on one of them, the details will appear, but we must first add these details
By Quick Reply for details Button and another for price
start with Quick Reply for details, write the content for the message and click Create
open this message and link details message to details button
Quick Reply for price, write the content for the message and click Create
open this message and link price message to price button
Now, everything is ready to try
Open Twitter
send Hi
welcome message appears, press details
details message sent
send Hi
welcome message appears, press price
price message sent
The second message is URL message, and this message is a button with a link
Click on URL Message
Message Name is URL
For example, if I am a travel company, I can add a link for my website or the landing page for booking trips
Using a message with a button named book now, and when the customer clicks on this button, it will be redirected to my website
The message content is book now from this button
The URL Link is Google link and the Title is Book Now
Choose the image if you want, then Create
we must set a keyword for this message
Click create Keyword
Keywords are Book, need book
Choose URL Message then Create
Thus the message was created and linked to a keyword
go to the bot to try this message. Write Book
The message is sent, it contains an image, the content of the message, and the Button, when I click on it, I will be redirected to the site
Must Answer message
We first look at the scenario on which we will work
Product Scenario for AM shoes
In this scenario, I will collect customer data such as name, phone number, size and color
Must Answer
Name message is name
message is what's your name?
If the customer sends wrong answer, such as sending the phone number in place of the name, he will be answered with Answer is wrong and then tries of wrong answer is ten
save the client's answers in this table
Type is Name
create
the first Must Answer message must be linked with a keyword
create keyword
keywords are Buy, AM Shoes, Buy AM Shoes
Select this Message
Create
New Must Answer message for the phone number
Name is Phone
message is please, give me your phone number?
The wrong message Phone is wrong and tries of wrong answer is ten
Type is phone
Create
Now I'll link Must Answer for name with Must Answer for phone
So that after the customer sends the keyword, a message appears asking him for the name and after answering it a message for the phone number appears, after that the size message and finally the color message
Of course, all of this will be saved in a table so that it is easy to return to it
Go to Name message and select Next Question Phone message
To create rules for size and color
go to Auto response
Manage
Manage rules
Create rules
Name is Size
Type: there are several options in this section
First option is: Equal from file
With this option you can upload a file that contains keywords
Second option is Equal Keyword
It enables you to type some of the expected keywords and if your customer chats to the bot without these keywords, the Wrong Answer message will send to him.
For example, if you are selling shoes that sizes between 40:45, when the customer writes 46, he will be answered with This Size is unavailable
The third Option is Contain Keyword
Here the client can write any response and this response will be accepted as long as it contains the keyword
The fourth Option is: Between Two Numbers
Let it be 40:45
Create
create another rule for color
Type is Equal Keyword
and colors are Red, black and Green
Create
Back to Manage Message
Must Answer for size
What's your size
If he sends an incorrect answer, he will be answered with This Size is unavailable
type is Size
create
The last Must Answer for color
What's your color
If the answer is wrong, he will be answered with this color is unavailable
Choose this Table
type is color
create
To link size message to the color message, go to Size message and choose Next Question, Color message
There is another feature that enables me to link these messages with Event by linking color message to an event
so any customer who reaches this message, all his data will be saved in an event so that if I have new offers that suit him, I’ll send him a campaign with these offers
manage event
create an event with this name "Clients make order", submit
go to Color message and link it to the Clients make order event
I can also set Alert message, I can set a modifier and when the order is complete, a message sends to him that there is a customer who has completed his data to continue the process with him.
This feature saves all the effort expended in customer service, so that the bot collects all the important data and plays the most difficult role, then the modifier role comes after collecting all client’s info
Click Alert message
you find all modifiers, but we’re going to delete this modifier and learn how to add a new modifier.
Click here, choose service, which is where this modifier is, for example I am here in twitter, so I can set a modifier from twitter, but this modifier must have sent me a message to become one of my bot subscribers
You can search for him by first name and last name, Click Search
select this account as a modifier and click Add to list
Select it. If you have more than one modifier and want to add them all, Press Control and select them all.
So that the tasks are distributed to them, for example if you have three modifiers and three clients, you will send an alert message to each modifier with a different client
message is New Client, press Submit
The modifier will receive a message that contains you are modifier now
Thus, we have prepared everything to try together
Go to twitter
write the keyword
Name message appears
Write the name
It Replies with phone message
Write anything. Wrong message. Type a correct number
It Replies with size message
write 46, It’s wrong, because we chose between 41:45, so I write 43
It Replies with color message
The keywords were red, black, green of the equal keyword
The response must be with the keyword only, without any words. I need red. Wrong, I will write red. it’s True
Back to the platform to make sure that the customer data is saved in the table that we have set
Manage Answer Response
Data
The order has been saved with all data such as name, phone number, email, size, color and the last column for the product
I can add a comment so that I remember a specific note about this client and also I can delete this client
go to Bot Subscribers to sure if the client has been saved to the event
clients make order
search, the client has been saved with all his data, and I can send a message to him through inbox
And a message will be sent to the modifier informing him that there is a new client with all his data such as name, phone number, modifier name, and his phone number if he sent it, source it represents the platform where the order was done, and last message the client reached, which is what's your color?
combined message
It means setting a specific keyword, if the client sends it, he will be answered with a group of messages
Type the name of the message, then choose the group of messages you want to send, for example select these messages
set a keyword, but I set Star *, which means that if the customer sends an unclear keyword or a keyword that I do not set a message to it in the bot, it will be answered with a group of combined messages
Choose combined message, then Create
open the bot and type any message. You will be answered with the group of messages that we have set
Shop Message
Shop Message is a message for a product in your store. With this message, the customer can go the store to complete his order without any effort from you.
First, the name of the message is my Shop Message 1, and choose this product
It is also possible to select specific category or all products
Create
Now this message must be linked to a keyword to appear to the person trying to buy the product
Create keyword
keyword is Buy, or any expected keyword
Select the Product, then Create
go to the bot and write " Buy ", this is the message of the product, with the price, and the link
If the customer clicks on order, he will go to my Shop
Through my Shop, he can order the product
Add to Cart
order now
He has to complete his data such as name, number, address, and country
order
As the owner of the platform, has this order been saved in my orders, as well as in affiliate System or not?
Go to Affiliate Manager
my orders
The order has been saved with all client’s data and you can add a comment about this order
You can also go to the affiliate system and click on my orders, the product has been registered to the order list
The customer can cancel the order
We go back to the platform, the order was canceled
As well as in the affiliate system
Bot subscribers
you can select the source so that you can view a specific event subscribers or all the bot subscribers and you can search by any filter for clients or arrange them according to name, engagement, engagement time, and created time.
choose this event and click search to show the clients who are in this event
You can also download all the clients are in this event or at bot subscribers
And when you click on download, an excel file with all the customer details will be downloaded
Data filter enables you to analyze all data and add or delete any of it
The last service is bot campaigns
Select the account
manage
campaign name is campaign 1
source This will be Bot Subscribers or select Clients make order event
After that continuous campaign
You can leave it Active or Deactivate
If it is Active, the campaign will still work on all subscribers, even new ones, meaning that if a new subscriber joins the bot, the message will be sent to him without the need to recreate a new campaign
If it’s inactive, this means that the campaign message will not be sent to new subscribers of the bot
range time is from 10 am to 12 pm so that the campaign message is only sent at this time
You can select this time according to your target audience, meaning that you choose the time in which your target customers are online
After that, there are two types of message: Custom message or Saved message
Custom message enables you to send new messages and the people receiving this message do not become subscribers to a new event, unlike Saved message, through which you can choose from the saved messages in the bot and convert the people receiving this message to a new event
I will choose Custom message and type hello sir, Good Morning
choose an image or a video, then Post
The campaign is created and is currently running. Here you find campaign ID, title, message, and image
Here is an Action, where set to deactivate so that this campaign message is not sent to new subscribers in the bot, and from delete you can delete the campaign and from Status you can see the subscribers, whether old or new subscribers
The campaign has turned finished and means that the campaign message reaches all subscribers
At the end of this video, we learned how to search for a trend and create posts related to this trend to get more visits
How to load and analyze my Tweets and search for users with specific keywords and follow them or unfollow them and send them messages, how to collect clients and control their accounts completely?
How to publish or schedule a tweet, how to make replies or tweets in large quantities, and how to load my followers and following to send them messages?
Also, we learned how to make Twitter Bot and create responses with specific keywords, create Quick reply message, Must Answer message, URL message, Combined Message and Shop Message.
We also learned how to save the clients, and divide them according to their behaviors.
How to create an order and save customer data
how to send campaigns to bot subscribers or a certain part of the subscribers who have a specific behavior
how to increase subscribers of applications and bots, how to double visits, subscribers and sales, and increasing profits from Adsense, AdMob, Affiliate Marketing and CPA
In these screenshots we have created,we show you how to apply
Apply here:
https://developer.twitter.com/en/apply-for-access
The last selection of government agencies and schools' choose NO
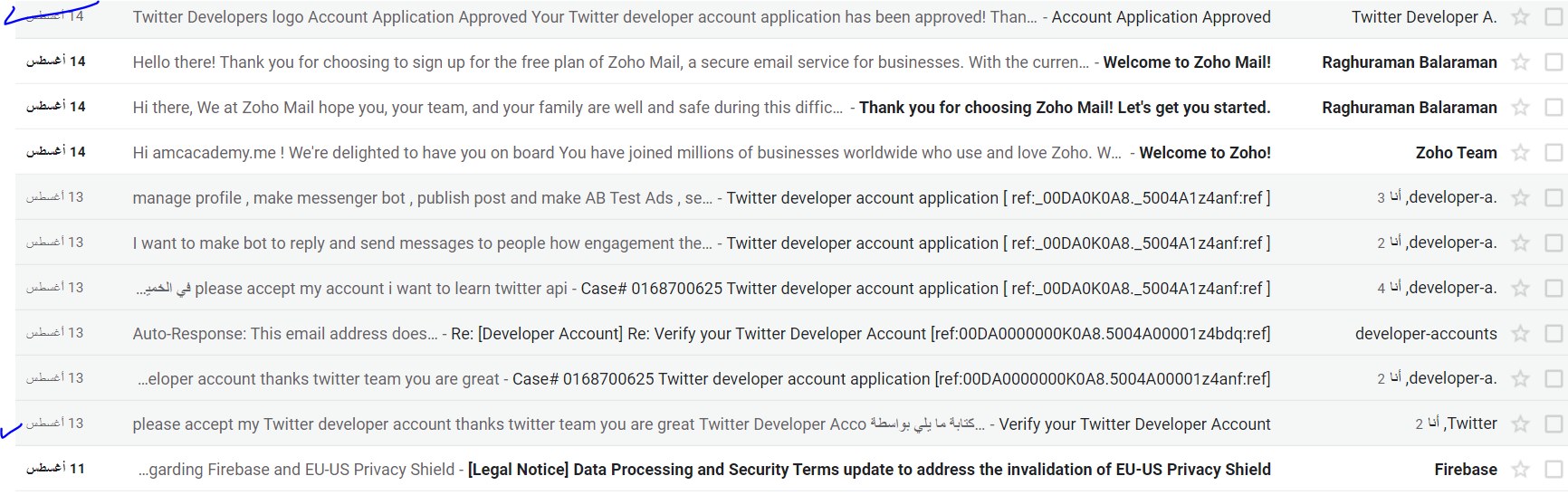
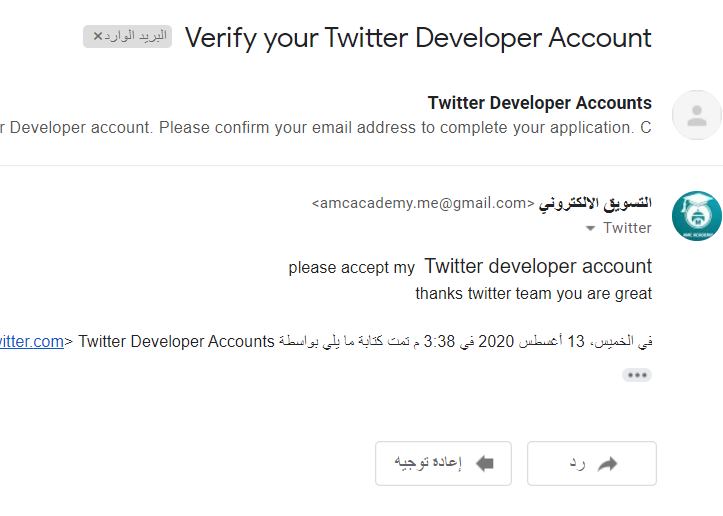
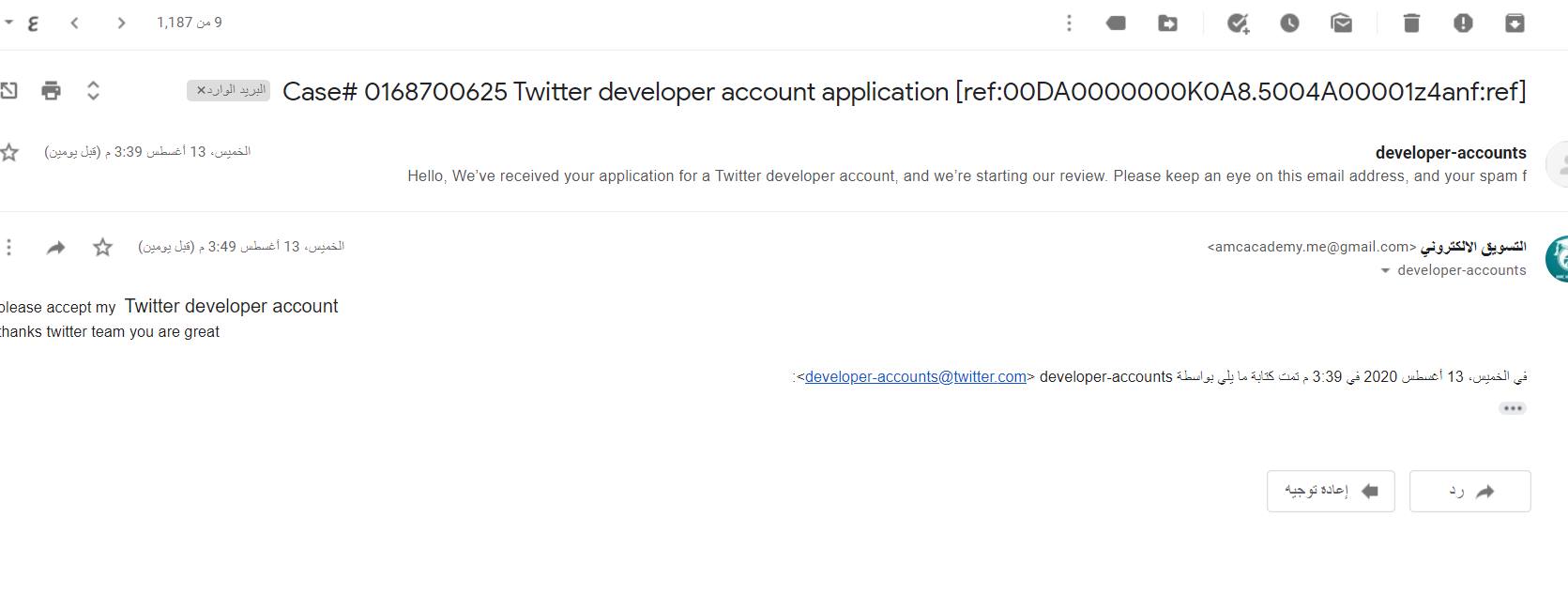
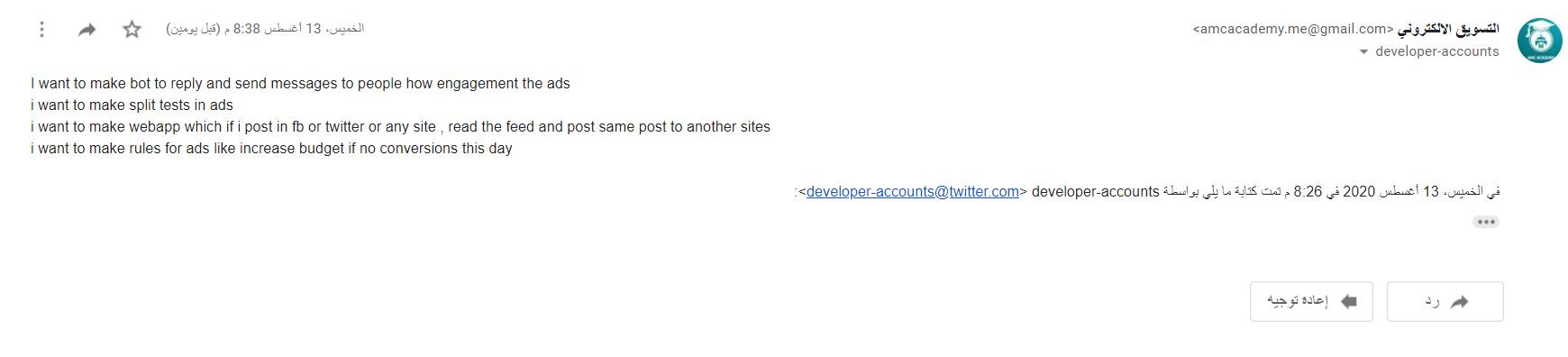

Publishing posts containing a call to action to facilitate the customer taking action, such as: sending a message, downloading the application, going to an external link or watching a video and many other CTAs.
Making reactions, comments, or replies in large quantities.
Creating the sensor on your posts to automatically respond to the comments by saved responses, and then sent message to the client who making this comment, make like on this comment, hide comment or block this client.
Creating a bot to reply on your behalf with specific keywords and create messages such as: Quick reply - URL - must answer - Combined – shop – lists – merged.
Forcing the clients to take information such as phone number or email or any information you want and save it in a table and use it in the form of orders.
Creating continuous messaging campaigns in large quantities for subscribers to the bot, and also sending them in specific range time.
Sending messages campaign to specific group that has a certain behavior.
Classifying the audience and dividing it according to its behaviors and save them.
Creating an alert message for the modifiers that reaches them when the client reaches a specific message.
Controlling client pages, publish on their pages, and making reactions, comments or shares.
The possibility of enlarging bots by bots and applications by applications and increase visits, reach, subscribers and sales. And Getting views and earn from AdSense, ADMob, Affiliate, and CPA through subscribers and clients everywhere.
We are going to talk about Facebook Manager, and we are going to explain how to publish or schedule posts in large quantities, and how to publish a post on Facebook with a call to action, such as send message.
You can do reactions and comments in any quantity, how to setup a sensor on a post to reply to comments and send message instead of you.
We are going to talk about Facebook bot
how to build a Facebook bot, and how to make saved responses with a specific keyword, Quick Replay, and must answer, and how to categorize and classify the audience according to their behavior.
And take the order’s data from the customer and save it
How can we make a broadcast and message campaigns with large quantities and send it to subscribers’ bot, it is possible to send message campaigns to a certain part of them according to their behavior, That means they will receive a special campaign and message
We can increase the subscribers of any application or bots, we can double visits, reach, subscribers, and sales, which will increase our income from Google Adsense, AdMob, affiliate marketing, and CPA
Accounts
Login
First, select your application, and if you do not have one, click on My Academy?
And you will see a video showing the correct steps to create an application on Facebook.
After creating your application, you will find it in this menu. Select it and then click login.
I will be redirected to Facebook. Click login with your account, and after giving all the permissions to the application, you will be asked to select your pages.
Because of my work on this account and registered before, by editing the settings, I will reselect the pages
I will be redirected to the platform
Load my pages
You are going to find your pages here, select the page, then add this page
ignore remaining pages
the first service on Facebook is Clients link
Clients link enables me to control the Clients accounts, I can post on their pages, do likes, comments and shares
Choose this application and write the name of the campaign AMC9
After login redirect to, this is the link that the client will be redirected to after giving you the permission
This link could be your Facebook page, your landing page, or your YouTube channel link
I add youtube link
The important step is to add this link to your Facebook developer account
Open your developer account
Choose the app
Facebook login
settings
Paste your link here and click on save changes
back to the platform again
You can shorten the link for your app through Bitly
Create
you can copy the link that you will share with your potential customers so that they go to it and give you the permissions to become one of your customers on the platform, and you can control them whenever you want
Through Edit, you can edit your info
From login Actions, you can do any action through your clients' accounts on Facebook, such as like, share, comment, and post, and this process takes place after giving you the permissions.
Clients enable you to know your current clients, and through it, you can create campaigns from your clients' accounts
report enables you to view the detailed information of your clients
Then delete this clients link
So let’s start with Login Actions
Through it, I can do likes, comments, shares, or post campaign from my clients' accounts after giving the permissions to the application
The first Action is post
In the message section, you can add the post content
You can add a link to your post. You can also add an image from here, and if it is not here, you can add it from upload Center
Add title and description
Call to action button
These Actions vary between book now, and it is suitable for companies that have offers through their websites and from CTA Value you can add the link that the customer will go to when clicking on this button
There are many options, choose the right one for your business, as Subscribe for content creators on YouTube
We are going to try this button with AMC Academy Channel, so CTA Value is the channel’s link.
and when a person click on this button, he will be redirected to AMC Academy channel on YouTube, Create
The second login action is like
Go to Facebook and copy this post id
paste it here , create
The third login action is share
paste the same post id, create
The fourth login action is comment
paste the same post id
Content of your comment is Good job, create
Now, all you have to do is share your link with your audience with attractive content to encourage them to subscribe, we can also add it on our website or our landing page
copy our link, paste it here, give it the permissions as any client
I am redirected to YouTube
go to the platform to see if this customer has been saved or not, the customer was saved on my list with his Facebook page
In Action you find that value = 0, and this means that login actions have not been completed and when the value = 1 means that the Actions have been done
It is the page for this client, and your client must select one page if he has more than one page value is 1
This means that these actions were completed
go to Facebook and check every Action
open Facebook, share action was done, and if we open this post, we find like and comment actions were done
And this post was published with its Call to Action, and when you click on it, the YouTube channel will open
as you see, everything is running smoothly and efficiently
back to test the second feature of the Clients link
Make Action Campaign
Let's simplify the process after sharing the application link, collecting and saving many clients on the platform. I can now create Action campaigns with their accounts, such as publish posts, make likes, and comments.
add the content of the post in message section as Test post campaign
add your link, an image or a video, and also Call TO Action button
add the link
post
campaign is success
go to the client page to make sure that the post has been published
as you see it’s a magic
By doing this, we have learned how to control customer pages and how to create campaigns by their accounts and making any action on Facebook
From reports, you can see Clients Action reports, or you can delete it from here
The next Facebook service is Make post
Through it, I can publish and schedule posts in large quantities on Facebook
First, choose the pages you want to post on and write a title for this Action
After that, add the content of the post in message box, Test post from AMC Academy
add a link with the content, let it be Google link
This section is for links; for example, I can add any video from YouTube
When this post is published, it will be posted with two links, one with the content of the post and the other as a preview on Facebook
Try more than one format and choose the one that works best for you
You can also add a video if you want to upload it directly on Facebook
You can add a link, a title, and a description to this link. You can also add a call to Action
But here, I will try a post with an image and a link in the content of the post because I tried call to Action before
Finally, schedule the post, where you can schedule it to upload on Facebook later by clicking on it and choosing the date and time or leaving it blank if you want the post to publish now.
post
We will find that Action was added in this way, and its status is still processing
refresh
this Action was completed
go to see what we did, the post was published like this; and this is the content with the link and the image
Thus, we know how to publish and schedule posts
The third service is Post Sensor.
Through this service, I can add a Sensor on all my posts so that any comment that comes on my posts, will be answered, and sent a message to the client
Add new post
select this page
We must now add post id
there are two ways to do that, either manually by copying Page id and post id or by choosing the post from here
select this post
click submit
I find it here in Post Sensor, click on manage, Create comment action
You will find a list with more than one action, the first of them is fixed message
It means sending a message for any comment on the post, and the content of this message is written in message box
The second option is keyword message, meaning sending a message to a comment that contains a specific keyword
The third option is fixed saved message, meaning sending one message for any comment on the post, but this message is from my bot messages, which we will talk about in the second part of this video
The fourth option is keyword saved message, which means sending a message from the bot for a comment containing a specific keyword
Then like, which means do like on any comment
From fixed reply you can add a fixed reply to any comment on your post
From keyword reply, you can add an appropriate reply for a specific keyword and comments that do not contain this keyword are not replied to
you can hide this comment
As for Hide comment “keyword”, the comment containing a specific keyword is hidden
From Delete Comment you can delete a comment based on a specific keyword
From ban user, you can ban any user that add a comment containing a specific keyword
We have a scenario to follow
I am currently working on selling or marketing a product and I have comments on a specific post. First, I want to like any comment
So I will select like
create
add another action, which is a keyword message, so that any comment with price keyword is answered with a message containing the price of the product, so write in the keyword "price"
the message is : 250 EGP
create
I prefer that any comment with a price keyword be replied so that the customer is notified
select “keyword reply”
keyword is price and message is please check inbox
create
I also need to hide the comment so that the competitor cannot see my target customers, analyze their personalities, and target them with competing offers.
From Action Hide comment “keyword”
keyword is price
create
Let's now try the effectiveness of these features
comment on this post with this keyword
First, a like on my comment was done and if we go to messages we will find that we have received a message with the details and upon returning to the post we will find that we have been replied and after seconds the comment will be hidden
NB: we are working in real-time, so you may find a very slight delay in completing the tasks to not expose ourselves to being banned by Facebook or any other platform.
Thus, we have explained the post sensor installation method so that any comment is answered and at the same time the customer receives a message with details that it is included in our inbox, at the same time we increase sales due to the rapid interaction with customers
The next service is Feed
And through it, I can preview the posts on my page
select this page, manage, load feed
You will find post id, message and action, and through action you can see the comments or you can analyze the post; for example, this post when I click on the comments, it will appear, and I can add a comment
make comment
It has been added and you can edit it
You can also delete the comment
another action is insight
Let's choose this post
You'll find the number of reactions eight likes and four loves
Also, you can see more analytics about your page, via Insight
select this page, manage, Add insight
choose a specific Metric, as well as a particular period
Add
Select more Metrics to know a lot of things about our page, so we can optimize it.
select this metric and this
insight
And if there is any update, you can refresh the page to find that the update has been applied here
The last feature before bot is website signal
We use this feature to compare the performance of one website and another on social media platforms or between video and video
The analysis is based on the number of likes, comments, and shares obtained by a specific video on social media
Select this account
manage
choose this video
Get social
You will see statistics for reaction count, comment count and share count
As for the rest of details, they only appear for websites, so we will try to analyze YouTube
You will find the rest of the details appear like ID, Type, Title and its last update
The second part of this video is about Facebook bot
manage bots
You will find all your pages that you have registered on the platform
subscribe to bot
The page will appear, and from message, you can go to your page inbox
From Make Reply, you will find all the features of the bot which are tables, events, messages and keyword
After that, Merge inbox, and this feature enables you to integrate the people who contacted you on your Facebook page with bot subscribers
Thus, you can send them again with new products with no money, and you can also integrate them into new events and divide them again according to their interest and behavior.
Make reply
The first type of messages is Get started. This message appears to your customers when they start a conversation with you
And when you click on it, you will find a group of questions expected by the customer
Such as the location, work hours and services that you provide. You can change and adapt these questions according to your desire, and make sure that each question is in its line.
Get started
its status changed from Inactive to Active
We are going to start a conversation with our page
Get started message appears like this
back to the platform to create content for each of these questions and create a keyword for Get started message
manage message
quick reply
And write the content of the first question, which is
where are you located?
message name is location
add in the message section the title of the company
create
Now we need to set a keyword and link it to location message
From get started
Type a keyword with the same words as the question of get started message so that when you click on it, it is answered with the message content
So I am going to select the keyword to this question and define the message
create
repeat the same process for the other two questions
manage message
Click on quick reply
name message is hours
message is every day from 9:00 AM: 5:00 PM
create
Question 3: what services do you offer?
manage message
Click on quick reply
name message is services
write your services here
create
create a keyword for each question
From create keyword
what are your hours?
select hours message and create
create keyword
what services do you offer?
select services message and create
go to Facebook and try the first message
click where are you located?
The message content of the title will appear
This is the first type of messages on Facebook
To work properly we will begin by explaining the scenario that we will work with
The first scenario if you are a merchant and have a product you want to sell For example AM Shoes
To complete the sale, some info must be collected from the customer, such as name, phone number, size and color
Another scenario, if I am a travel company, launching trips to Sharm El Sheikh and Hurghada
The customer received a welcome message with Two Buttons, one for Sharm El Sheikh and one for Hurghada, so that if he chooses Sharm El Sheikh, all the details related to Sharm El Sheikh will appear to him. If he chooses Hurghada, all the details of Hurghada will appear to him.
And the third scenario for a real estate company, I work in two places Settlement and October
When the customer contacts me and sends a message with Hi or Hello, he will be answered with a welcome message. Hello sir. Can I help you?
with two buttons, one for October properties and one for Settlement, and when he clicks on either of them, this will automatically be saved on the platform. Thus the work becomes clear about the behaviour of each client.
And Must Answer message will enable me to know the floor space, number of rooms, his number and name
We'll try quick reply messages with a travel company
And Must Answer messages with AM Shoes product
Why create a bot? So that the customer goes to it and chats with it without any human operator except for a few times, and through the bot, I can request customer data such as name, phone number, color, size and keep these answers in a table so that it is easy to collect them in one place
So the first step is to create a table in which I collect the info of the customers who contact me to complete the order
Click on Manage Answer Table, Create
table name is Sharm El Sheikh and Hurghada trips
After creating the table, you will find in it Sender ID, Name, Mobile, Mail, and Action
Facebook, manage bot, make reply, manage message
we have a lot of options here like quick reply, URL, Lists, merged lists, Must answer, Combined Message and shop message
The first type of messages is Quick Reply
name is Hello
Save User Answer, choose this Table
Answer key column is Trips and this feature enables me to know which client chose Sharm El Sheikh and which client chose Hurghada
message is Hello $$ NAME $$ Can I help You?
You can add an image from here, and if you want to add a new image, you can upload it through the Upload Center
Add Quick Reply
The first is for Sharm and the second is for Hurghada
Create
Now I have to set a keyword for this message
create keyword
The keyword is Hello, Hi, and the name is hello, then choose the message and press create
Thus the first message was linked to its keyword
After creating the first Quick Reply that contains a welcome message and two buttons when the customer chats to the bot and presses on one of them, the details will appear, but we must first add these details
By Quick Reply for Sharm Elshiek Button and another for Hurghada
start with Quick Reply for Sharm El-Sheikh, write the content for the message and click Create
Also, Hurghada we write the message content and press create
I prepered a message with the content of each Button. Now each message must be linked to its button
open this message and link Sharm to Sharm El-Sheikh message and link Hurghada to Hurghada message
I have set up the first type of message Quick Reply, but there is an important option, which is Event, to keep each audience with a specific interest in its Event and send offers to each group separately.
From event, choose manage event, then create, write the name and description, and press create
repeat the process for Hurghada
Here you find linked message through which you can link each Event to its message
open Sharm El-Sheikh message and link it to its event and also Hurghada, so that if a customer chooses which of these two options is kept in his place
Now, everything is ready to try
send Hi
welcome message appears, press Sharm el-Sheikh
Sharm el-Sheikh trips details is sent
repeat the same process for Hurghada
go to Bot Subscriber
Select this Event, the client was saved
Click on manage bot, open make reply, manage answer response
From the table answer, select data
The first account was saved, as well as the second account in this way, with all the data such as name and number, and we will also learn how to get customer data
This was all about Quick Reply
Facebook platform allows another types of this message
Back to manage bot click on Quick Reply, to setup other options such as got the phone number and e-mail, This feature enables you to carry out the process quickly and with high accuracy.
In Quick Reply. You can choose between Text, phone or e-mail
Select phone number
message name is phone
The content of the message is please, give me your phone number to complete your order
Keep this answer in this column
create
There is a professional step for landing pages called the thanks page. We will do the same form here under this name thanks message
quick reply
write thank you
create
We are going to link the phone message with thanks message
Set
create a keyword for the phone message
keyword is book
Choose phone message
create
Let's try this on Facebook
write book
I received a message asking me for the phone number with my phone number on my Facebook account, a message will send with this number when I click on it
Try the same thing for mail
message name is mail
The content of the message is please, give me your mail to complete your order
click Add
choose mail
Keep this answer in this column
create
link thanks message to your mail message
click on set
create a keyword for this message
create keyword
keyword is need book
select mail message
create
Go To Facebook
write need book
The content of the message appears with my email in which I created the account, and a message will be sent with it when I click on it
Back to the platform to make sure that this data is saved
manage bot
make reply
answer table
data
We'll find the data in column for phone and another for mail
With these options, I would have got the customer's phone number and mail, and I could later target him easily with a low cost because he is very interested in my work.
The second message is URL message, and this message is a button with a link
Click on URL Message
Message Name is My URL
For example, if I am a travel company, I can add a link for my website or my landing page for booking trips
Using a message with a button named book now, and when the customer clicks on this button, he will be redirected to my website
The message content is book now from this button
The URL Link is Google link and the Title is Book Now
Choose the image if you want, then Create
we must set a keyword for this message
Click create Keyword
Keywords are Book, need book
Choose URL Message then Create
Thus the message was created and linked to the keyword
go to the bot to try this message. Write Book
The message is sent, it contains an image, the content of the message, and the Button, when I click on it, I will be redirected to the site
lists message
name is list message
We start by looking at the scenario for this type of messages
After writing the name and title, I will link this message with information or more details
Because I am a business owner and the client wants to know more about my activities and the services I provide
Title is AMC Academy
Subtitle is AMC Academy for digital marketing
image is company’s logo
button setting
I have two options in this section, URL and Call phone
Choose URL
title is visit website
link is AMCacademy.net
This type of message is similar to a URL message, but here I can add more than one button
Click Add
choose call phone
title is call now
Add phone number
create
Now I am going to create a keyword for this message
create keyword
keyword is info or more
choose list message
create
open Facebook and try this message
write info or more
The message appears in this way containing the company logo, a short description about the company, and two buttons
When I Click on URL button I will be redirected to company’s website and if the customer uses the phone while chatting us and presses Call now, he will be redirected to make a call
You can adapt these messages according to your business
For example, if you are a travel company, you can add the details of new trips with URL Button and the customer can call you to book through call button
You can add more than one trip at the same time via merged lists
This feature enables me to create more than one list and link them to one keyword so when the customer writes "trips", all my trips will appear and he can choose the suitable trip for him to book or contact us by phone
Therefore, we are going to create more than one list
merged lists
create a list message for trips
name is Hurghada
title is Hurghada trips
subtitle is trip to Hurghada
You can also add an image via its link and add two buttons one for URL and another for phone
Type is URL
visit website
URL is google.com
add
type is phone
title is call now
Add phone number
create
create another message for Sharm el-Sheikh
name is Sharm
title is Sharm trips
subtitle is trip to Sharm
You can also add an image via its link and add two buttons one for URL and another for phone
Type is URL
visit website
URL is google.com
add
type is phone
title is call now
Add phone number
create
So far, nothing has changed, but through merged lists you can merge these lists in one message
name is trips
choose Hurghada and Sharm
create
create keyword
keyword is trips, need more about trips or book trips
message is my merged lists trips
create
Go To Facebook
write the keyword
Merged lists message appeared like this
Find a list for Sharm and a list for Hurghada
Must Answer message
We first look at the scenario on which we will work
Product Scenario AM shoes
In this scenario, I will collect customer data such as name, phone number, size and color
To begin with, we'll create a table to collect customer data
manage bot
manage answer response
create answer table
Its name is AMC shoes
Create
Make Reply
Must Answer for name
message is what's your name?
If the customer sends wrong answer, such as sending the phone number in place of the name, he will be answered with Answer is wrong and then tries of wrong answer is ten
save the client's answers in this table
Type is Name
create
New Must Answer message for the phone number
Name is Phone
message is please, give me your phone number?
The wrong message Phone is wrong and tries of wrong answer is ten
Type is phone
Create
To create rules for size and color
Facebook manager
Manage bot
select this page
Manage rules
Create rules
Name is Size
Type: there are several options in this section
First option is: Equal from file
With this option you can upload a file that contains keywords
Second option is Equal Keyword
It enables you to type some of the expected keywords and if your customer chats to the bot without these keywords, the Wrong Answer message will send to him.
For example, if you are selling shoes that sizes between 40:45, when the customer writes 46, he will be answered with This Size is unavailable
The third Option is Contain Keyword
Here the client can write any response and this response will be accepted as long as it contains the keyword
The fourth Option is: Between Two Numbers
Let it be 40:45
Create
create another rule for color
Type is Equal Keyword
and colors are Red, black and Green
Create
Back to Manage bot
Must Answer for size
What's your size
If he sends an incorrect answer, he will be answered with This Size is unavailable
type is Size
create
The last Must Answer for color
What's your color
If the answer is wrong, he will be answered with this color is unavailable
Choose this Table
type is color
create
I have prepared all of the Must Answer messages, but there are few simple steps to be ready to try
the first Must Answer message must be linked with a keyword
create keyword
keywords are Buy AM Shoes
Select this Message
Create
Back to Manage Message
Now I'll link each Must Answer message with the one that follows
So that after the customer writes the keyword, a message appears asking him for the name and after answering it a message for the phone number appears, after that the size message and finally the color message
Of course, all of this will be saved in a table so that it is easy to return to it
Go to Name and select Next Question Phone message
Go to the Phone message and select Next Question Size Message
Go to the Size message and choose Next Question Color message
There is another feature that enables me to link these messages with Event by linking color message to an event
so any customer who reaches this message, all his data will be saved in an event so that if I have new offers that suit him, I’ll send him a campaign with these offers
create an event
submit
go to Color message and link it to the event
submit
I can also set Alert message, I can set a modifier and when the order is complete, a message sends to him that there is a customer who has completed his data to continue the process with him.
This feature saves all the effort expended in customer service, so that the bot collects all the important data and plays the most difficult role, then the modifier role comes after collecting all client’s info
Click Alert message
you find all modifiers, but we’re going to delete this modifier and learn how to add a new modifier.
Click here, choose service, which is where this modifier is, for example I am here in Facebook, so I can set a modifier from Facebook, but this modifier must have sent me a message to become one of my bot subscribers
open this account
send message to be a subscriber in bot
write AM Shoes
Name message appears
Write the name
It Replies with phone message
write a phone number
Back to the platform to add a modifier
Select Facebook
search
select this account as a modifier and click Add to list
Select it. If you have more than one modifier and want to add them all, Press Control and select them all.
So that the tasks are distributed to them, for example if you have three modifiers and three clients, you will send an alert message to each modifier with a different client
message is New Client, press Submit
The modifier will receive a message that contains you are modifier now
Thus, we have prepared everything to try together
Go To Facebook
write Buy AM Shoes
Name message appears
Write the name
It Replies with phone message
try any wrong number, Wrong message, write a phone number
It Replies with size message
write 47, It’s wrong, because we chose between 40:45, so I write 44
It Replies with color message
The keywords were red, black, and green of the equal keyword
The response must be with the keyword only, without any words. I need red. Wrong, I will write red. True
Thus, we have completed the purchase process so a message will be sent to the modifier informing him that there is a new client with all his data such as name, phone number, modifier name, and his phone number, source it represents the platform where the order was done, and last message the client reached, which is what's your color?
Back to the platform to make sure that the customer data is saved in the table that we have set
bot subscribers
select this page
choose this Event
search
the client has been saved to the event
Manage Answer Table
Data
The order has been saved with all data such as name, phone number, email, size, color and the last column for the product
combined message
It means setting a specific keyword, if the client sends it, he will be answered with a group of messages
Type the name of the message, then choose the group of messages you want to send, for example select these messages
set a keyword, but I set Star *, which means that if the customer sends an unclear keyword or a keyword that I do not set a message to it in the bot, he will be answered with a group of combined messages
Choose combined message, then Create
open the bot and type any message. You will be answered with the group of messages that we have set
Shop Message
Shop Message is a message for a product in your store. With this message, the customer can go the store to complete his order without any effort from you.
First, the name of the message is my Shop Message 1, and choose this product
It is also possible to select specific category or all products
Create
Now this message must be linked to a keyword to appear to the person trying to buy the product
Create keyword
keyword is buy or buy AM Shoes, or any expected keyword
Select the Product, then Create
go to the bot and write " Buy", this is the message of the product, with the price, and the link
If the customer clicks on order, he will go to my Shop
Through my Shop, he can order the product
Add to Cart
order now
He has to complete his data such as name, number, address, and country
order
As the owner of the platform, has this order been saved in my orders, as well as in affiliate System or not?
Go to Affiliate Manager
my orders
The order has been saved with all client’s data and you can add a comment about this order
You can also go to affiliate system and click on my orders, the product has been registered to the order list
The customer can cancel the order
We go back to the platform, the order was canceled
As well as in the affiliate system
There are other options in Shop Message
go to manage bot, select account, manage message
Firstly, there are four scenarios of the customer behaviour if he enters my store and doesn’t take any action, the second one is make an order, the third is add a product to the cart, the last is cancel the order.
The feature in Shop Message enables you to create messages for each customer according to his behavior inside your store and send him a message suit for his behavior
Maybe you asked, is the benefit limited to just sending a message based on the customer's behavior inside the store? of course not
More important than the message is to divide this audience according to behavior in different Events, thus making it easier for you to target them later
For example, the customer who canceled the order may have canceled the order due to the price, so you can send a message in the future with new and less expensive products to him.
And the customer who completed the purchase process can send him a new campaign with a new product
let’s try these options on a new product
this product
create
create keyword Select this message
keyword is buy
create
go to manage shop messages
You are going to find several options
Forget to order, it’s for client who entered my store and doesn’t take any action
Thank you for your order, it’s for client who made an order
You added product to cart but Forget to order, it’s for client who added the product to the cart and did not complete the purchase
You have Cancelled your order, it’s for client who canceled the order
First: Create a Quick reply for each message
The first message is Forget to order and the message content is You Forget to order
Second message: Thank you for your order
Third Message You added product to cart but Forget to order
The last Message : You have canceled your order
Go back to manage shop messages to link each message to its Quick Reply Message
go to manage event to create an event for each Shop message so that we can target them again
create an event for people who completed the purchase clients make order, new event for the audience that canceled the order clients canceled order.
We then link each message with its event
Go To Facebook and send the keyword
open product’s page
close the page
Five minutes later, You Forget to order message received
The question here is why five minutes, because it is enough time for the customer to write his data, and it also gives the customer the opportunity to search for other products inside the store to order them once
Try to add the product to the cart
Five minutes later, a new message received You added product to cart but Forget to order
go to the product page, then add to cart, then order, and complete the name, number, address and all data
order
Five minutes later, a new message received Thank you for your order
Go to the order page and click Cancel.
When going to the platform to see if this client has been saved to an event for this type of behaviour or not
bot subscribers and select this page,
manage, choose this event
search
the customer was saved with all his data
Back to Facebook, this message received. You have Cancelled your order
Back to the platform, choose this event, search, the customer is saved with all his data
You can merge inbox of your page
Click merge inbox
start merge now
This feature enables you to integrate your inbox page so that all of your previous customers convert to bot subscribers
go bot subscribers
Select this source
search
You will find that all customers who contacted you have been added to the bot subscribers
You can send them messages with new products with no cost, and organize them in new events according to their behavior
Bot subscribers
you can select the source so that you can view a specific event subscribers or all the bot subscribers and you can sear
In this video, we are going to talk about Instagram Manager, we all know that Instagram is one of the most popular social network platform in the world for sharing photos and videos. Other than this, Instagram used by most of the famous and international brands, and this allows most of Instagram users to interact and are constantly present on the application so that we are going to learn more about Instagram Manager, through which we can analyze the audience and see all the comments on the posts and respond to them automatically or with specific keywords in large quantities
Open the platform
choose Instagram from the main menu
Accounts
login
Choose the app, and If you do not have an app on Instagram, click How to Instagram Settings?
A video will appear for you that informs you step-by-step how to make an application on Instagram and add it to the platform. After adding it, it will appear in the application list
choose it, login.
After clicking on login, you will be automatically transferred to Facebook because Instagram is under Facebook company. Therefore you must first link Facebook with your Instagram account, choose the page, and give all the permissions to the application.
You will be redirected to the platform and find that your Instagram account has been added.
Click on load pages
click on Add this page.
The first Instagram service is Fetch media.
This feature enables you to analyze your competitor and load its content, such as photos and videos.
As example, If you are the owner of a real estate company, you will search for accounts interested in this field, write real estate.
I choose this account to try this feature. of-course all its posts about real estate.
Copy username and paste it here, Get posts
I find a summary of this account, such as the account ID, the number of followers, the number of posts. At the bottom of the page, I find all the media for the account, such as photos and videos.
I also find the post ID, a preview, and its type.
The type of this post is an image, and when I click on it, it will open in a new page. The media can be an image, carousel, or a video.
I also find the number of likes and comments on each post.
After that, the type of post and its link; when I click on this link, I will be redirected to Instagram, and after that, the post history.
The question now is what way can this feature be used? I will be able to know the best content that my target audience likes and then work on developing content close to or better than my competitor for my account on Instagram.
MY media is the second Instagram service, It’s like Fetch Media.
However, the difference is that this service loads my media, not my competitors, as in Fetch Media.
Through my media, I can load the media for my account and analyze it so that I understand it more broadly and learn about the factors that I must develop and get new ideas that will help in the development of my account
When I open my media, I will find the ID of the post and its link. When I click on this link, it will open in a new tab containing the post on the Instagram.
After that, analysis and we will explain it later.
I also find comments, and through the platform, I can add a new comment.
I click on the post to preview the comments on it
I can add a reply to each comment too
click on reply, type the reply content, and press Submit.
The reply has been added.
I can also hide this comment by clicking on hide, I will find that it turns to show, and when I click on it, the comment will appear again.
I go to preview the comment
it has disappeared.
The last feature in this section is delete
This feature enables me to delete the comment or reply by clicking on it.
It is also possible to add a comment by clicking on make comment and write a comment. test, the comment has been added.
go to Instagram, click Refresh, the comment has been added to this post.
Thus, we have tried to add a comment, reply, hide or delete it
Next, the Analytics feature can be accessed in two ways. The first is through my media. I click on it and choose a lifetime.
I'll see post analytics like engagement, reach, save, and video views.
submit
I will see the options that I have selected, such as engagement, impression, and reach.
The second method is through media analysis.
Select the media, choose the post ID, period, and metrics that you want to analyze
submit
All of the metrics I have selected will appear.
The last feature on Instagram is Auto Reply Sensor.
Choose account, Manage, and through this feature, I can add an Auto Reply sensor so that it automatically responds to any new comment.
I can select all the media so that any comment can be answered with a fixed answer, or I assign a keyword so that if a client asks for a YouTube channel link, he will be answered with the channel link.
Select the media and if you want all media to be answered, leave this box blank.
Choose this media
Go to Instagram and write the word, Hi.
go back to the platform and write that the keyword is hi and reply to it with Hi sir
save
click on Show so that all the information for any comment appears like time and username.
go to Instagram to see the effectiveness of the sensor, the reply has already been added.
I find that the sensor responded to the comment that contains the keyword we specified
back to the platform, the comment information has appeared.
go to Auto reply sensor.
manage
I’ll see If the sensor works or not.
Click here, select the sensor, and the sensor that you installed on your media is already working; and you can also delete it from here.
Another feature for Auto reply sensor, it is not Selecting any keyword.
Select this post and leave the section of the keyword blank so that any comment is answered without specific keyword.
hello sir
save
Show, when sensor works, comments with all their data will appear here.
open Instagram
Refresh, the first comment was answered. The second comment was not answered because it is my comment. The sensor only responds to the comments of other users.
As you see these are the info of the client comment ID, username, the reply.
In this video, we have tried how to load and analyze our media and how to automatically reply to our posts' comments, either in bulk or by a specific keyword.
how to Analyze our competitor and its media to be used in developing our content
thanks for watching
- Creating a bot to reply on your behalf with specific keywords and create messages such as : Quick reply - URL - must answer - Combined - shop
- Classifying the audience and dividing it according to its behaviors and save them.
- Saving the data sent by the customer.
- Creating an alert message for the modifiers that reaches them when the client reaches a specific message.
- Creating continuous messaging campaigns in large quantities for subscribers to the bot, and also sending them in specific range time.
- Sending messages campaign to specific group that has a certain behavior.
- Enlarging bots by bots and applications by applications and increase visits, reach, subscribers and sales. And Getting views and earn from AdSense, ADMob, Affiliate, and CPA through subscribers everywhere.
We are going to talk about Telegram Manager, and we all know that Telegram is one of the most popular messaging apps that have more than 500 million downloads on Android.
I can send a message, whether text, image, or video, and I can make audio or video calls, to any contact on my phone.
So, in this video, We are going to talk about Telegram bot
how to build a Telegram bot, and how to make saved responses with a specific keyword, Quick Replay, and must answer, and how to categorize and classify the audience according to their behavior.
And take the order’s data from the customer and save it
How can we make a broadcast and message campaigns with large quantities and send it to subscribers’ bot, it is possible to send message campaigns to a certain part of them according to their behavior, That means they will receive a special campaign and message
We can increase the subscribers of any application or bots, we can double visits, reach, subscribers, and sales, which will increase our income from Google Adsense, AdMob, affiliate marketing, and CPA
Click on Telegram and then login
first, we are going to create a bot, it appears like this if you have a Telegram application on your pc
Click start
new bot. the name is AMC9, username is AMC9 Bot
this is the bot info
Copy this link and paste it on the platform, copy the token and paste it here, then the name of the bot
login with Telegram
This is all the bot data, such as name, the link, and the access token, and from here you can edit the data or delete the bot
The First service in Telegram is the Commands Menu
Choose account then manage
Type a keyword for the Command, but at first what’s the meaning Commands Menu
While creating the bot
We wrote a message on the chat and was replied, By another message. This type of messages is called Commands message
And when you click on any command, another message will be received with the content of that command
But how can you benefit from this type of messages?
If you are an Affiliate Manager or a company that sells a product
You can create this type of messages to make a command for prices and a one for available colors if your product has more than one color another one for contact info such as the phone number for support
And if you are a real estate company, you can benefit from this type of messages by adding the available apartments in a command message another one for company's address and a command for contact info
Now how do we create this type of messages?
Telegram, Open Auto response, choose Account, then click Manage
Manage Message
We now try the first message which is Quick Reply
name is start
The content of the message is hello sir. Can I help you?
type the Command which is /information
when you need information
You can also add a content, a picture or a video with this message
This way we have finished our first message, which is Start message
We create another message with the content for the Information Command
Quick Reply
name is information
write the content of the message, Create
One step missing is to set a keyword
click on Create Keyword
The first keyword for the start message
/start
After that, choose the message and press create
We repeat the same steps to create a keyword for information message
Create Keyword
/information
choose the message and press create
go to Telegram to try what we did
After opening the bot, the first message will appear, click on it so the content of the message appears
Click on information
All the information appear, and thus we have tried the first type of messages on Telegram
Next, we are going to learn how the telegram bot works?
Open Auto response, choose Account, then click on Manage
You find several options
Manage Message, Keyword, Answer Table, Manage rules, Manage Event
Click on manage message
there are many options, which are quick reply, URL message, Must Answer, combined message and shop message
We will explain each type of message, know its different uses and how it helps your business
To work properly we will begin by explaining the scenario that we will work with
The first scenario if you are a merchant and have a product you want to sell For example AM Shoes
To complete the sale, some info must be collected from the customer, such as name, phone, size and color
Another scenario, if I am a travel company, launching trips to Sharm El Sheikh and Hurghada
The customer receive a welcome message with Two Buttons, one for Sharm El Sheikh and one for Hurghada, so if he chooses Sharm El Sheikh, all the details related to Sharm El Sheikh trips will appear. and If he chooses Hurghada, all the details of Hurghada will appear to him.
And the third scenario for a real estate company, I work in two places Settlement and October
When the customer contacts me and sends a message with Hi or Hello, he will be answered with a welcome message. Hello sir. Can I help you?
with two buttons, one for October properties and one for Settlement, and when he clicks on either of them, this will automatically be saved on the platform. Thus, the work becomes clear about the behavior of each client.
And Must Answer message will enable me to know the floor space, number of rooms, his name and number
We'll try quick reply messages with a travel company
And Must Answer messages with a real estate company
why create a bot? So that the customer goes to it and chats with it without any a human operator except for a few times, and through the bot, I can request customer data such as name, phone number, color, size and keep these answers in a table so that it is easy to collect them in one place
The first step is to create a table in which I collect the info of the customers who contact me to complete the order
Click on Manage Answer Table, Create
table name is Sharm El Sheikh and Hurghada trips
After creating the table, you will find in it Sender ID, Name, Mobile, Mail, and Action
Open Auto response, choose Account, then click Manage
Choose Manage message
The first type of message is Quick Reply
name is Hello
Save User Answer, choose this Table
Answer key column is Trips and this feature enables me to know which client chose Sharm El Sheikh and which client chose Hurghada
message is Hello $$ NAME $$ Can I help You?
You can add an image from here, and if you want to add a new image, you can upload it through the Upload Center
Add Quick Reply
The first is for Sharm and the second is for Hurghada
Create
Now I have to set a keyword for this message
create keyword
The keyword is Hello or Hi, and the name is hello, then choose the message and press create
Thus, the first message was linked to its keyword
We return to Auto response, choose Account, and then click Manage
Choose Manage message
After creating the first Quick Reply that contains the welcome message and two buttons when the customer chats to the bot and presses on one of them, the details will appear, but we must first add these details
By Quick Reply for Sharm Elshiek Button and another for Hurghada
start with Quick Reply for Sharm El-Sheikh, write the content for the message and click Create
Also, Hurghada we write the message and press create
I prepared a message with the content for each Button. Now each message must be linked to its button
open this message and link Sharm to Sharm El-Sheikh message and link Hurghada to Hurghada message
I have set up the first type of message Quick Reply, but there is an important option, which is Event, to keep each audience with a specific interest in its Event and send offers to each group separately.
From event, choose manage event, then create, write the name and description, and press create
we repeat the process for Hurghada
Here you find linked message through which you can link each Event to its message
open Sharm El-Sheikh message and link it to its event and also Hurghada, so if a customer chooses which of these two options is kept in his place
Now, everything is ready to try
open the bot
click on send message
send Hi
welcome message appeared, click on Sharm El-Sheikh
Sharm El-Sheikh trips details is sent
click on Auto response Open Answer Table, Data
The first account was saved, as well as the second account in this way, with all the data such as name and number, and we will also learn how to get customer data
go to Bot Subscribers
The first option is source, from which I can choose to preview all subscribers of the bot or a specific event subscriber
choose this Event, the client has been saved
This was all about Quick Reply
The second message is URL message, and this message is a button with a link
Click on URL Message
Message Name is My URL 1
For example, if I am a travel company, I can add the link to my website or the landing page for booking trips
Using a message with a button named book now, and when the customer clicks on this button, it will be redirected to my website
The message content is book now from this button
The URL Link is Google link and the Title is Book Now
Choose the image if you want, then Create
we must set a keyword for this message
Click create Keyword
Keywords are Book, need book
Choose URL Message then Create
Thus the message was created and linked to a keyword
go to the bot to try this message. Write Book
The message is sent, it contains an image, the content of the message, when I click on it, I will be redirected to the site
Must Answer message
We first look at the scenario on which we will work
Scenario for real estate company
First a message with hello $$ NAME $$
Where are you need the apartment?
We work in two places of Settlement and October, after the client chooses one of the two locations, a message will be sent to him asking him for the apartment's space, then the number of rooms, the name, and at the end the phone number and after collecting all the data, send him a thank you, we will call you soon
Open Auto response
Manage
Create new table, its name is real estate Settlement and October
back to auto response
Manage
Manage Message
Quick Reply
The first message is the welcome message
name is hello
Save user Answer in this table
So, his answer will be kept in this column if he chooses a Settlement or October, it is easier for me after that to know his Preferences
Message content: Where are you need the apartment?
Add an image or a video if you want
add Two Quick Replies one for Settlement and the other for October
Create
Now I am going to create Must Answer messages to get his data such as name, phone number, space, and number of rooms
Must Answer
Message Name is Space
Answer Type has name, number, and email but there is no space or rooms
So how to add them?
By going to Auto Response, Manage, Manage Rules, then Create Rule
Name Is Space
Type: there are several options in this section
First option is Equal from file with this option you can upload a file that contains keywords
Second option is Equal Keyword
It enables you to type some of the expected keywords and if your customer chats to the bot without these keywords, the Wrong Answer message will send to him.
For example, if you are offering apartments that spaces are 100,200 or 300 Square Meter
and you wrote these numbers as keywords so when the customer writes a message, that contains I want an apartment of 100 square meter, he will receive a message that contains Answer is Wrong
The third Option is Contain Keyword
Here the client can write any response and this response will be accepted as long as it contains the keyword
The fourth Option is: Between Two Numbers
We'll try Equal from file and as you see this file has the expected keywords
upload, choose file, create
add another rule
name is Rooms and Type is Between Two Numbers
Let it be 1: 5
We are back to auto response
Manage
Manage Message
Must Answer
As you see, Space and rooms in Answer Type has been added
The first Must Answer is for space
then write the content of the message
If the answer is wrong, he will be answered with this space is unavailable
Choose this Table
type is space
create
The Second message is for the number of rooms
then write the content of the message
If the answer is wrong, he will be answered with this Number of rooms is unavailable
The third message is for name
What's your name?
name is wrong
select this Table
type is name
create
And the last message is for the phone number
then write the content of the message
select this Table
type is phone
I have prepared all of the Must Answer messages, but there are few simple steps to be ready to try
Now I'll link each Must Answer message with the one that follows
Go to the Space message and select Next Question, Rooms Message
Go to Rooms and select Next Question Name Message
Go to Name and select Next Question Phone message
create a final message and it's Thank you, we will call you soon
Create
Link the phone message with thanks message
Another feature that enables me to link these messages to their Events is by linking a thanks message to the Event
so any customer who reaches this message, all his data will be saved in this event so if I have new offers that suit him, I’ll send him a campaign with these offers
I can also set Alert message, I can set a modifier and when the order is complete, a message sends to him that there is a customer who has completed his data to continue the process
with him
This feature saves all the effort expended in customer service, so that the bot collects all the important data and plays the most difficult role, then the modifier role comes after collecting all client’s data
Alert message
you find all modifiers, but we’re going to delete this modifier and learn how to add a new modifier.
Click here, choose service, which is where this modifier is, you can search for him by first name and last name
So, the modifier must send you a message on the bot and become one of the bot subscribers
Click Search
select this account as a modifier and click Add to list
Select it. If you have more than one modifier and want to add them all, Press Control and select them all.
So that the tasks are distributed to them, for example if you have three modifiers and three clients, you will send an alert message to each modifier with a different client
message is New Client, press Submit
The modifier will receive a message that contains you are modifier now
Thus, we have prepared everything to try together
Go to telegram
send the keyword
the first message appears, click on Settlement
Must Answer has appeared asking about Space
write a Wrong message
The message is wrong
write 400
It Replies with number of rooms message
I am going to try to write a wrong message. answer is wrong.
Write 4 rooms
It Replies with name message
Write the name
It Replies with phone message
write the phone number
It Replies with thanks message
So, a message will be sent to the modifier informing him that there is a new client with all his data such as name, phone number, modifier name, and his phone number
combined message
It means setting a specific keyword, if the client sends it, he will be answered with a group of messages
Type the name of the message, then choose the group of messages you want to send, for example select these messages
set a keyword, but I set Star *, which means that if the customer sends an unclear keyword or a keyword that I do not set a message to it in the bot, it will be answered with a group of combined messages
Choose combined message, then Create
open the bot and type any message. You will be answered with the group of messages that we have set
Shop Message
Shop Message is a message for a product in your store. With this message, the customer can go to the store to complete his order without any effort from you.
First, the name of the message is my Shop Message 3, and choose this product
It is also possible to select specific category or all products
Create
Now this message must be linked to a keyword to appear to the person trying to buy the product
Create keyword
keyword is product, or any expected keyword
Select the Product, then Create
go to the bot and write " product ", this is the message of the product, with the price, and the link
If the customer clicks on order, he will go to my Shop
Through my Shop, he can order the product
Add to Cart
order now
He has to complete his data such as name, number, address, and country
order
As the owner of the platform, has this order been saved in my orders, as well as in affiliate System or not?
Go to Affiliate Manager
my orders
The order has been saved with all client’s data and you can add a comment about this order
go to the affiliate system and click on my orders, the product has been registered to the order list
go to Auto response, select account, manage message
There are other options in Shop Message
Firstly, there are four scenarios of the customer behavior if he enters my store and doesn’t take any action, the second one is make an order, the third is add a product to the cart, the last is cancel the order.
The feature in Shop Message enables you to create a message for each customer according to his behavior inside your store and send him a message for his behavior
Maybe you asked, is the benefit limited to just sending a message based on the customer's behavior inside the store? of course not
More important than the message is to divide this audience according to behavior in different Events, thus making it easier for you to target them later
For example, the customer who canceled the order may have canceled the order due to the price, so you can send a message in the future with new and less expensive products.
And the customer who completed the purchase process can send him a new campaign with a new product
let’s try these options on a new product
This product
create
go to manage shop messages
You are going to find several options
Forget to order, it’s for client who entered my store and doesn’t take any action
Thank you for your order, it’s for client who made an order
You added product to cart but Forget to order, it’s for client who added the product to the cart and did not complete the purchase
You have Cancelled your order, it’s for client who canceled the order
First: Create a Quick reply for each message
The first message is Forget to order and the message content is You Forget to order
Second message: Thank you for your order
Third Message You added product to cart but Forget to order
the last Message: You have canceled your order
Go back to manage shop messages to link each message to its Quick Reply Message
create keyword
Select this message
create
go to manage event to create an event for each Shop message so that we can target them again
create an event for people that has not take any action. Clients forget to order, another one for the audience who completed the purchase clients make order, new one for the audience who added the product to the cart and did not complete the purchase, and the last event for the audience that canceled the order clients canceled order.
We then link each message with its event
Go to Telegram bot and send the keyword
open product’s page
close the page
Five minutes later, You Forget to order message received
The question here is why five minutes, because it is enough time for the customer to write his data, and it also gives the customer the opportunity to search for other products inside the store to order them once
When going to the platform to see if this client has been added to an event for this type of behavior or not
bot subscribers and select this event, then search, the customer saved with all his data
Try to add the product to the cart
Five minutes later, a new message received You added product to cart but Forget to order
When open product’s page and complete the purchase, another message will send. Let's try
go to the product page, then add to cart, then order, and complete the name, number, address and all data
order
Five minutes later, a new message received Thank you for your order
When going to the platform to see if this client has been added to an event for this type of behavior or not
bot subscribers and select this event, then search, the customer saved with all his data
Go to the order page and click Cancel.
Five minutes later, this message received. You have Cancelled your order
Bot subscribers
you can select the source so that you can view specific event subscribers or all the bot subscribers and you can search by any filter for clients or arrange them according to name, engagement, engagement time, and created time.
choose this event and click search to show the clients who are in this event
You can also download all the clients are in this event or at bot subscribers
And when you click on download, an excel file with all the customer details will be downloaded
Data filter enables you to analyze all data and add or delete any of it
The last service is bot campaigns
Select the account
manage
campaign name is campaign 1
source This will be Bot Subscribers or select this event
After that continuous campaign
You can leave it Active or inactive
If it is Active, the campaign will still work on all subscribers, even new ones, meaning that if a new subscriber joins the bot, the message will be sent to him without the need to recreate a new campaign
If it is inactive, this means that the campaign message will not be sent to new subscribers of the bot
range time is from 10 am to 12 pm so that the campaign message is only sent at this time
You can select this time according to your target audience, meaning that you choose the time in which your target customers are online
After that, there are two types of messages: Custom message or Saved message
Custom message enables you to send new messages and the people receiving the message do not become subscribers to a new event, unlike Saved message, through which you can choose from the saved messages in the bot and convert the people receiving this message to a new event
I will choose Custom message and type hello sir, Good Morning
choose an image or a video, then Post
The campaign is created and is currently running. Here you find campaign ID, title, message, and image
this is the Action when set to deactivate so that this campaign message is not sent to new subscribers in the bot, and from delete you can delete the campaign and from Status you can see the subscribers, whether old or new subscribers
The campaign has turned finished and means that the campaign message reaches all subscribers
At the end of this video, we learned how to make Telegram Bot and create responses with specific keywords, Quick reply message, Must Answer message, URL message, Combined Message and Shop Message.
We also learned how to save the audience, and divide it according to its behaviors.
How to create an order and save customer data
how to send campaigns in large quantities to bot subscribers or a certain part of the subscribers who have a specific behavior
how to increase subscribers of applications and bots, how to double visits, subscribers and sales, and increasing profits from Adsense, AdMob, Affiliate Marketing and CPA
- Increasing views and visits and achieving profit conditions from YouTube easily.
- Increasing subscribers to the channels.
- Analyzing your channels, videos, channels and videos of competitors to optimize your content.
- Search for videos with all possible filters.
- Making like and dislike in large quantity.
- Making comment and reply with keywords.
- Making save, download and re-upload videos.
- Subscribing to channels in large quantity.
- Search for playlists and save them.
- Making auto comment replies that responds to all the existing and new comments on a video and also with the ability to specify the response to a comment containing a specific keyword.
We are going to talk about YouTube Manager, of course, we all know that YouTube is the largest video sharing platform ever and has the commitment of sharing part of its profits with content creators through Google AdSense program. We also are going to talk about How to increase visitors and subscribers to your channel, how to get more and more views
How to analyze your videos, your channel or videos and channels of your competitors
You can also search for videos with all the existing filters, and make like, dislike, and replay according to specific keyword. you also can Save a video, download it, or reupload it
You can search for a playlist and save it. you can Save and hold specific channels that you can link it with an Auto Comment Reply
Youtube
Account
login
Select your application, and if you do not have one click on How to YouTube Settings?
A video will appear for you with a detailed explanation of how to create an app on YouTube and add it to the platform, then it will appear for you in this list
Select the application
login
Select the account
Choose the channel
advanced options
move to amcsocial.com
allow
After redirecting to the platform, the account will appear here. through manage account you can see all the accounts that you have logged on the platform and you can delete any account that you do not want to link to the platform
the first service on youtube is Video autoplay plugin
Through it, I can increase the visits and views and achieve the profit conditions easily by copying the video code and adding it to my site and if I do not have a website I can buy this service from any a website owner who has traffic on his site and ask him to add the video code in any article on his site
there is another option, when the visitor opens an article that contains the video it will be muted so that the visitor does not feel that there is a video playing on the article page.
first copy the ID of the video, real estate, take this video ID and put it on the platform
You can also modify the dimensions of the video, such as the width and height
You can add a frame to the video by yes or no if you don’t want to add a frame
The additional option is auto-play. By clicking on it, you find yes muted option, and with this option the video will play without playing the audio
Get video embed code
Copy this code and go to any article on your site or create a new article
From New post
HTML
Paste the code, Publish
Click preview
The next service is Subscribe button plugin By this feature I can increase my subscribers.
By copying the embed code for channel’s subscribers and adding it on my site or another person's site for a fee
Youtube
channel ID
copy this channel id
paste it here
From the button layout, I can choose between default or full
From show subscriber count, I can choose between showing the number of subscribers of my channel next to the button or just showing the button without the number of subscribers.
Click Get subscription button embed code
You will find two options, one is subscription button embed code and the other is subscription link
copy the first code, add it in HTML for a new article, Publish, click preview, you will find subscriber button with the number of subscribers, and when you click on it, a new tab will open and asked you to subscribe to the channel
Try subscription link, copy this link, go to Blogger, and add the code in html for a new article, publish, preview, It is a text with Link, and when the visitor clicks on it, it will be redirected to YouTube and ask to subscribe to the channel
The third service is statistics, through it I can analyze my channels and competitors' channels so that I can improve my content and find new content suitable for my channel.
select account
get any video id
paste it here
click view
I find Video statistics like number of comments, likes, dislikes, number of views, liked rate on views and dislike rate on views, and by these statistics I am able to know whether the content was successful or not.
like ratio, like per hours, from tags I can know the keywords for this video and it helps me improve my SEO
There is also video info such as ID, video title, description, publish date, Duration
and channel info like ID, Channel title, channel country, custom URL, language, creation time, subscriber count, video count and view count.
We used statistics to analyze any channel but with analytics I can only analyze my channel and videos
analytics
video analytics
Select the account of the channel you want to analyze and then add the channel id here
video id.
this video, copy its id and paste here
We have various Metrics for analysis based on Estimated minute watched, average view duration, comments, likes, dislikes, subscriber gained and subscriber lost
delete all the Metrics and let only subscriber gained and subscriber lost
This allows me to know the power of my video, so changing subscribers by decreasing or increasing shows the quality of the video and the power of its content
choose start date and end date
view
as you see, the number of subscriber gained and subscriber lost over the period we've choosed, The red indicator is for subscriber lost, and the blue indicator is for subscriber gained
through channel analytics, you can analyze your channel
Select the account that owns the channel
Copy channel id and paste here
Select the appropriate Metrics
Views and estimated minute watched
The red indicator is for views and the blue indicator is for estimated minute watched
The next service is fetch
first option is Search videos
I can search for videos with all filters, like, dislike and reply with specific keywords
I can also save, download, reupload videos and subscribe to channels.
choose an account, keyword is real estate
limit allows you to determine the number of videos, and you shouldn’t increase the limit than the normal limit to avoid blocking your app from YouTube
order enables you sort videos by date, rating, relevance, title, or view count
choose view count. choose date so that we search for videos associated with a specific keyword that were posted at a certain time
location allows you to search in a specific place. Click on Get to know latitude and longitude for the video choose Cairo
copy and paste here
From the radius, you can determine the distance from your chosen point in location, let it be 10 km
channel ID enables you to search for videos related to a specific keyword on one channel
broadcast type you can choose between completed, live or upcoming
You can select the type of video whether it is movie or eposide
You can select the time of the video between long, medium or short
You can select video dimensions 2D or 3D
you can select the quality between HD or standard
choose the video license between Creative Common or Standard YouTube
When you choose Creative Common videos that do not have copyrights appears, and you can reupload these videos to your channel and get money from it ... search
Here we find Single Action and combined Action
Single action for each video, start with subtitle. I can get the subtitle file for this video if it exists
This video contains a subtitle file and I can click on download file to get the file
From download, I can download this video and I can also download it by selecting it and clicking Actions. download it from here
choose the video format you prefer to download the video in, and through view, you can watch the video before downloading it
click on Add to server so that it is easy for you to upload it to your channel and on your blog in WordPress or Blogger,
download, but I will cancel the download because I am just trying with you
From Tags Keyword I can get the keywords for this video
I can then analyze these keywords and create videos with similar or stronger keywords to beat this video
that's all in single action, but there is a combined action that applies to more than one video
Select these five videos
From Actions, I can click Save to keep the links for all these videos in a file on my device
The second action is like
Through it, I can like these videos
Click like, select the accounts with which you want to like
Rotate option makes five likes, and every video gets only one like
But total option makes 15 likes and every video gets three likes
choose rotate
like
My action has been added in this way and when I click on result, the status of this action will appear
result is pending
The duration of any action is between a few seconds to two minutes, and this is because we work in real-time so that we are not banned by YouTube
we do not work as spammers
As you see, the result of some videos has changed to success
However, this video can’t get like, dislike or comment because its owner disabled rating, therefore its result is failed
go to YouTube to make sure that the action was done on the videos
open the account and copy the link of this video, It’s done
the second video is done too
Try dislike action
select these videos and choose dislike.
select these accounts, choose total, and click dislike
click on Result and wait a while for this action to be completed
As you see, every video got from us three dislikes
open Youtube to check this and this video got dislike
Try Comment action
select the accounts from which we want to make action, choose Rotate or complete
complete is equal total in like action
choose the videos
In the message section we write the content of the comment
comment
A new action has been added in this way and result is success
go to YouTube the comment has been added
this comment was added for 1 minute ago
Try reply action
select the accounts that we will work with
choose the videos
keyword
In this section, choose the keywords in the comments of these videos that we want to respond to
I search for videos related to real estate, and I can find comments that contain Buy
select include, which means that the comments contain the keyword we have specified will be replied to, load comments, and comments containing this keyword have appeared
exclude means that comments do not contain the keyword we have specified will be responded to. load comments and all comments that do not contain the keyword will appear.
When you click on selection, all comments on the video will be selected
choose include
Type a reply Test from AMC
reply
Action was done
from the result I can know the status of this Action
result is success
go to YouTube and as you see, every comment containing the keyword has been answered with Test from AMC
Try schedule action
you schedule the videos to be uploaded on your channel and then on blogger and WordPress
However, videos must first be downloaded before they can be scheduled
Click on Download, select these videos
submit
videos will be downloaded to your device and if you want to schedule them click on Add to server
The first video was successfully downloaded and you can now schedule it through this Action
Another action is subscribe
Click on subscribe, choose the accounts
Choose rotate or complete
subscribe
Action was added in this way, click on result
Result is success
go to YouTube to check it out
the channel was subscribed,
The next feature is Search playlist
It's very similar to Search video
select the accounts, keyword is real estate company
reduce the limit to 10
I can search for the playlist in a specific channel by adding channel id here
For location, I can add longitude and latitude
choose the period, search
Here we find Single Action and combined Action
The first action is videos, through which you can see the videos on this playlist, select accounts and click extract
You find an id for each video and you can copy these IDs and then apply a combined action on them like, dislike, comment
Through a combined action, I can select more than one video and work on them at the same time
With Save I can save these playlists to a file on my device
With extract keywords, I can extract keywords of these playlists
select three playlists
extract keywords
select accounts then playlists and click extract
A list of all keywords in all playlists that I selected has appeared
You can find out how many keywords are repeated from the repeated count
The third feature here is search channel, through which I can search for channels interested in a specific field
select the accounts and the keyword that I want to search for interesting channels
Reduce limit to 10
select the date
search
As you see, 10 channels appeared. click on playlist to go to search playlist. And automatically the id of this channel is placed in the channel id so that I can search for playlists in this channel.
Videos action is similar to playlists action, but at the level of channel videos
So that the channel id is automatically placed in the channel id, and I can search for videos with specific keywords in this channel
select four channels
click on save to keep them in a file on your device
After that, you can subscribe to the selected channels by clicking on subscribe
Or unsubscribe them
subscribe channels has the same idea as in Search videos but you have add channel id here
to use schedule videos feature, you must first complete a YouTube form
click on undergo an audit
fill out this form
submit
wait for an e-mail from YouTube to give you permission to use some features and without this permission you will find a lot of errors, but this is not a defect from the platform but you did not request permission from YouTube to use these features
select the account video file that we prepared before and then add to server
video title is test upload video from AMC
video description is test upload video from AMC
region is Egypt
video category is education
video tags are test, tests, amc, amc academy
privacy status is public
upload then enables you to publish this video to Blogger and WordPress after it is published to YouTube.
upload
This way helps you to convert your blogs into video blogs
wait a while for the status to be success
As you see the video has been published and this is its link
The last action is an auto reply
I can setup a sensor on any video so that any comment in this video is replied and future comments are also replied
select the account and video id
reply is sensor test from AMC
save
show
Here you will find comment id, comment, commenter, reply, and created time
go to YouTube to verify the result
replies were added to all the comments on the video
write a comment to make sure the sensor will reply to new comments or not
test comment. comment
back to the platform, the reply was added
go back to YouTube, the reply was added
From Action reports you can see all reports related to youtube manager
In this video, we learned about the method of doubling visits and views, achieving the conditions for profit from YouTube and increasing subscribers
We tried how to analyze my channels and competitors' channels and this to be able to improve content and get new ideas
how to search for videos with all possible filters and like, dislike, comment and reply with specific keywords, save, download, reupload videos and subscribe to channels
how to setup a sensor to respond to comments on any video
- Creating a bot to reply on your behalf with specific keywords and create messages such as : Quick reply - URL - must answer - Combined - shop
- Classifying the audience and dividing it according to its behaviors and save them.
- Saving the data sent by the customer.
- Creating an alert message for the modifiers that reaches them when the client reaches a specific message.
- Creating continuous messaging campaigns in large quantities for subscribers to the bot, and also sending them in specific range time.
- Sending messages campaign to specific group that has a certain behavior.
- Enlarging bots by bots and applications by applications and increase visits, reach, subscribers and sales. And Getting views and earn from AdSense, ADMob, Affiliate, and CPA through subscribers everywhere.
Viber is a messaging application through Viber I can send text messages, pictures or videos, or make voice or video calls through my mobile, whether on the Android system, iPhone, or Windows
We are going talk about Viber bot
how to build a Viber bot, and how to make saved responses with a specific keyword, Quick Replay, and must answer, and how to categorize and classify the audience according to their behavior.
And take the order’s data from the customer and save it
How can we make a broadcast and message campaigns with large quantities and send it to subscribers’ bot, it is possible to send message campaigns to a certain part of them according to their behavior, That means they will receive a special campaign and message
We can increase the subscribers of any application or bots, we can double visits, reach, subscribers, and sales, which will increase our income from Google Adsense, AdMob, affiliate marketing, and CPA
open the platform
Click on Viber then login
You will first setup a bot, and if you do not have a bot, then through How to Viber Settings you can watch a video that teaches you the correct way to create a Bot on Viber
We will also learn through this video how to create a bot so it can serve as a reference for you
Click Create Bot
Fill in the data
The name is AMC
URL will be created automatically
Next choose Category and Language, then Bot Description
After that add the website and email
choose bot image
create
Copy this and paste it here
copy name and paste it here
and username, paste it here
login
There is an important step for the bot to work
Through Viber application on the phone
Click on more, setting, my bot
Select bot, Publish
This is very important for the bot to work and respond to the messages
in Manage Account you will find all the info of the bot that you can share with others, including the bot link
And you can transfer it to a short link through Bitly
From here you can edit the info or delete the bot
Open Auto response, choose Account, then click Manage
I find several options
Manage Message, Manage Keyword, Manage Answer Table, Manage Event
To work properly we will begin by explaining the scenario that we will work with
The first scenario if you are a merchant and have a product you want to sell For example AM Shoes
To complete the sale, some info must be collected from the customer, such as name, phone number, size and color
Another scenario, if I am a travel company, launching trips to Sharm El Sheikh and Hurghada
The customer received a welcome message with Two Buttons, one for Sharm El Sheikh and one for Hurghada, so that if he chooses Sharm El Sheikh, all the details related to Sharm El Sheikh trips will appear. If he chooses Hurghada, all the details of Hurghada will appear to him.
And the third scenario for a real estate company, I work in two places Settlement and October
When the customer contacts me and sends a message with Hi or Hello, he will be answered with a welcome message. Hello sir. Can I help you?
with two buttons, one for October properties and one for Settlement, and when he clicks on either of them, this will automatically be saved on the platform. Thus the work becomes clear about the behavior of each client.
And Must Answer message will enable me to know the floor area, number of rooms, his name and number
We'll try quick reply messages with a travel company
And Must Answer messages with AM Shoes product
Why create a bot? So that the customer goes to it and chats with it without any a human operator except for a few times, and through the bot, I can request customer data such as name, phone number, color, size and keep these answers in a table so that it is easy to collect them in one place.
So the first step is to create a table in which I collect the info of the customers who contact me to complete the order
Click Auto Response, then Manage Answer Table, click Create
table name is Sharm El Sheikh and Hurghada trips
After creating the table, you will find in it Sender ID, Name, Mobile, Mail, and Action
Open Auto response, choose Account, then click Manage
Choose Manage message
The first type of messages is Quick Reply
name is Hello
Save User Answer, choose this Table
Answer key column is Trips and this feature enables me to know which client chose Sharm El Sheikh and which client chose Hurghada
message is Hello $$ NAME $$ Can I help You?
You can add an image from here, and if you want to add a new image, you can upload it through the Upload Center
Add Quick Reply
The first is for Sharm and the second is for Hurghada
Create
Now I have to set a keyword for this message
create keyword
The keyword is Hello, Hi, and the name is hello, then choose the message and press create
Thus the first message was linked to its keyword
We return to Auto response, choose Account, then click Manage
Choose Manage message
After creating the first Quick Reply that contains a welcome message and two buttons when the customer chats to the bot and presses on one of them, the details will appear, but we must first add these details
By Quick Reply for Sharm Elshiek Button and another for Hurghada
start with Quick Reply for Sharm El-Sheikh, write the content for the message and click Create
Also, Hurghada we write the message content and press create
I prepered a message with the content of each Button. Now each message must be linked to its button
open this message and link Sharm to Sharm El-Sheikh message and link Hurghada to Hurghada message
I have set up the first type of message Quick Reply, but there is an important option, which is Event, to keep each audience with a specific interest in its Event and send offers to each group separately.
From event, choose manage event, then create, write the name and description, and press create
repeat the process for Hurghada
Here you find linked message through which you can link each Event to its message
open Sharm El-Sheikh message and link it to its event and also Hurghada, so if a customer chooses which of these two options is kept in his place
Now, everything is ready to try
Open the bot , and if you have a Viber application for the computer, it will open automatically through the application, and if you are using the phone, Scan this code
open Viber and bot
Accept
send Hi
welcome message appeared, press Hurghada
Hurghada trips details is sent
go to Bot Subscriber
Select Hurghada Event, the client was saved
the Answer Table
click on Auto response Open Answer Table, Data
The first account that was registered, as well as the second account, and we will also learn how to get the customer data
This was all about Quick Reply
The second message is URL message, and this message is a button with a link
Click on URL Message
Message Name is My URL 1
For example, if I am a travel company, I can add the link to my website or the landing page for booking trips
Using a message with a button named book now, and when the customer clicks on this button, it will be directed to my website
The message content is book now from this button
The URL Link is Google link and the Title is Book Now
Choose the image if you want, then Create
we must set a keyword for this message
Click create Keyword
Keywords are Book, need book
Choose URL Message then Create
Thus the message was created and linked to a keyword
go to the bot to try this message. Write Book
The message is sent, it contains an image, the content of the message, and the Button, when I click on it, I will be redirected to the site
Must Answer message
We first look at the scenario on which we will work
Product Scenario AM shoes
In this scenario, I will collect customer data such as name, phone number, size and color
Must Answer
choose a name for this message
message is what's your name?
If the customer sends wrong answer, such as sending the phone number in place of the name, he will be answered with Answer is wrong and then tries of wrong answer is ten
save the client's answers in this table
Type is Name
create
New Must Answer message for the phone number
Name is Phone
message is please, give me your phone number?
The wrong message Phone is wrong and tries of wrong answer is ten
Type is phone
Create
To create rules for size and color
go to Auto response
Manage
Manage rules
Create rules
Name is Size
Type: there are several options in this section
First option is: Equal from file
With this option you can upload a file that contains keywords
Second option is Equal Keyword
It enables you to type some of the expected keywords and if your customer chats to the bot without these keywords, the Wrong Answer message will send to him.
For example, if you are selling shoes that sizes between 40:45, when the customer writes 46, he will be answered with This Size is unavailable
The third Option is Contain Keyword
Here the client can write any response and this response will be accepted as long as it contains the keyword
The fourth Option is: Between Two Numbers
Let it be 40:45
Create
create another rule for color
Type is Equal Keyword
and colors are Red, black and Green
Create
Back to Manage Message
Must Answer for size
What's your size
If he sends an incorrect answer, he will be answered with This Size is unavailable
type is Size
create
The last Must Answer for color
What's your color
If the answer is wrong, he will be answered with this color is unavailable
Choose this Table
type is color
create
I have prepared all of the Must Answer messages, but there are few simple steps to be ready to try
the first Must Answer message must be linked with a keyword
create keyword
keywords are Buy, AM Shoes, Buy AM Shoes
Select this Message
Create
Back to Manage Message
Now I'll link each Must Answer message with the one that follows
So that after the customer writes the keyword, a message appears asking him for the name and after answering it a message for the phone number appears, after that the size message and finally the color message
Of course, all of this will be saved in a table so that it is easy to return to it
Go to Name and select Next Question Phone message
Go to the Phone message and select Next Question is Size Message
Go to the Size message and choose Next Question Color message
There is another feature that enables me to link these messages with Events by linking color message to an event
So, any customer who reaches this message, all his data is saved in an event so if I have new offers that suit him, I’ll send him a campaign with these offers
I can also set Alert message, I can set a modifier and when the order is complete, a message sends to him that there is a customer who has completed his data to continue the process
with him
This feature saves all the effort expended in customer service, so that the bot collects all the important data and plays the most difficult role, then the modifier role comes after collecting all client’s info
create an event with this name "Clients make order"
submit
go to Color message and link it to the Clients make order event
Click Alert message
you find all modifiers, but we’re going to delete this modifier and learn how to add a new modifier.
Click here, choose service, which is where this modifier is, for example I am here in Viber, I can set a modifier from Viber, but if my modifier is on Facebook, I can choose Facebook
You can search for it by first name and last name
Click Search
The bot subscribers will appear in this way, meaning that the modifier must send you a message on the bot and become one of the bot subscribers first
select this account as a modifier and click Add to list
Select it. If you have more than one modifier and want to add them all, Press Control and select them all.
So that the tasks are distributed to them, for example if you have three modifiers and three clients, you will send an alert message to each modifier with a different client
message is New Client, press Submit
The modifier will receive a message that contains you are modifier now
Thus, we have prepared everything to try together
Click more
Scan
open QR code and Scan it
write the keyword
you are subscribed
Name message appears
Write the name
It Replies with phone message
let it be anything. Wrong message. Type a correct number
It Replies with size message
write 46, It’s wrong, because we chose between 41:45, so I write 44
It Replies with color message
The keywords were red, black, green of the equal keyword
The response must be with the keyword only, without any words. I need red. Wrong, I will write red.
Thus, we have completed the purchase process so a message will be sent to the modifier informing him that there is a new client with all his data such as name, phone number, modifier name, and his phone number, and source, meaning the platform where the order was done, and last message the client reached, which is what's your color?
Back to the platform to make sure that the customer data is saved in the table
Auto Response
Manage
Manage Answer Response
Data
The order has been saved with all data such as name, phone number, email, size, color and the last column for the product
I can add a comment so that I can remember a specific note about this client and also I can delete this client
go to Bot Subscribers to sure if the client has been saved to the event
clients make order
search, the client has been saved with all his data, and I can send a message to him through inbox
combined message
It means setting a specific keyword, if the client sends it, he will be answered with a group of messages
Type the name of the message, then choose the group of, for example select these messages
set a keyword, but I set Star *, which means that if the customer sends an unclear keyword or a keyword that I do not set a message for it in the bot, it will be answered with a group of messages
Choose combined message, then Create
open the bot and type any message. You will be answered with the group of messages that we have set
Shop Message
Shop Message is a message for a product in your store. With this message, the customer can go to the store to complete his order without any effort from you.
First, the name of the message is my Shop Message1, and choose this product
It is also possible to select specific category or all products
Create
Now this message must be linked to a keyword to appear to the person trying to buy the product
Create keyword
keyword is Buy, or any expected keyword
Select the Product, then Create
go to the bot and write "Buy", this is the message of the product, with the price, and the link
If the customer clicks on order, he will go to my Shop
Through my Shop, he can order the product
Add to Cart
order now
He has to complete his data such as name, number, address, and country
order
As the owner of the platform, has this order been saved in my orders, as well as in affiliate System or not?
Go to Affiliate Manager
my orders
The order has been saved with all client’s data and you can add a comment about this order
You can also go to the affiliate system and click on my orders, the product has been registered to the order list
The customer can cancel the order
We go back to the platform, the order was canceled
As well as in the affiliate system
There are other options in Shop Message
go to Auto response
Manage
Manage Message
Firstly, there are four scenarios of the customer behavior if he enters my store and doesn’t take any action, the second one is make an order, the third is add a product to the cart, the last is cancel the order.
The feature in Shop Message enables you to create a message for each customer according to his behavior inside your store and send him a message for his behavior
Maybe you asked, is the benefit limited to just sending a message based on the customer's behavior inside the store? of course not
More important than the message is to divide this audience according to behavior in different Events, thus making it easier for you to target them later
For example, the customer who canceled the order may have canceled the order due to the price, so you can send a message in the future with new and less expensive products.
And the customer who completed the purchase process can send him a new campaign with a new product
let’s try these options on a new product, this product
create
create keyword Select this message, write keywords
create
go to manage shop messages
You are going to find several options
Forget to order, it’s for client who entered my store and doesn’t take any action
Thank you for your order, it’s for client who made an order
You added product to cart but Forget to order, it’s for client who added the product to the cart and did not complete the purchase
You have Cancelled your order, it’s for client who canceled the order
First: Create Quick reply for each message
The first message is Forget to order and the message content is You Forget to order
Second message: Thank you for your order
Third Message You added product to cart but Forget to order
The last Message: You have canceled your order
Go back to manage shop messages to link each message to its Quick Reply Message
go to manage event to create an event for each Shop Message message so that we can target them again
create an event for the audience who completed the purchase clients make order, and the event for the audience that canceled the order clients canceled order.
We then link each message with its event
The message will send after 5 minutes, but the question here is why five minutes, because it is enough time for the customer to write his data, and it also gives the customer the opportunity to search for other products inside the store to order them once
Go to the bot and send Buy AM Shoes
open product’s page
close the page
Five minutes later, you forget to order message received
Try to add the product to the cart
Five minutes later, a new message received You added product to cart but Forget to order
When open product’s page and complete the purchase, another message will send. Let's try
go to the product page, then add to cart, then order, and complete the name, number, address and all data, order
Five minutes later, a new message received thank you for your order
When you going to the platform to see if this client has been added to an event for this type of behavior or not
bot subscribers and select Clients make order, then search, the customer was saved with all his data
Try the last message, which is cancel the order
Go to the order page and click Cancel.
Five minutes later, this message received. You have Cancelled your order
When going to the platform to see if this client has been added to an event for this type of behavior or not
bot subscribers and select this event, then search, the customer saved with all his data
Bot subscribers
you can select the source so that you can view specific event subscribers or all the bot subscribers and you can search with any filter on clients or arrange them according to name, engagement, engagement time, and created time.
choose this event and click search to show the clients who are in this event
You can also download all the clients are in this event or at bot subscribers
And when you click on download, an excel file with all the customer details will be downloaded
Data filter enables you to analyze all data and add or delete any of it
The last service is bot campaigns
Select the account
manage
campaign name is campaign 1
source This will be Bot Subscribers or select this event
After that continuous campaign
You can leave it Active or inactive
If it is Active, the campaign will still work on all subscribers, even new ones, meaning that if a new subscriber joins the bot, the message will be sent to him without the need to recreate a new campaign
If it is inactive, this means that the campaign message will not be sent to new subscribers of the bot
range time is from 10 am to 12 pm so that the campaign message is only sent at this time
You can select this time according to your target audience, meaning that you choose the time in which your target customers are online
After that, there are two types of messages: Custom message or Saved message
Custom message enables you to send new messages and the people receiving the message do not become subscribers to a new event, unlike Saved message, through which you can choose from the saved messages in the bot and convert the people receiving this message to a new event
I will choose Custom message and type hello sir, Good Morning
choose an image or a video, then Post
The campaign is created and is currently running. Here you find campaign ID, title, message, and image
Here is an Action, where set to deactivate so this campaign message is not sent to new subscribers in the bot, and from delete you can delete the campaign and from Status you can see the subscribers, whether old or new subscribers
The campaign has turned finished and means that the campaign message reaches all subscribers
At the end of this video, we learned how to make Viber Bot and create responses with specific keywords, create Quick reply message, Must Answer message, URL message, Combined Message and Shop Message.
We also learned how to save the audience, and divide it according to its behaviors.
How to create an order and save customer data
how to send campaigns in large quantities to bot subscribers or a certain part of the subscribers who have a specific behavior
how to increase subscribers of applications and bots, how to double visits, subscribers and sales, and increasing profits from Adsense, AdMob, Affiliate marketing and CPA
- Publishing posts in large quantities or scheduling them.
- Creating reply sensor to respond to all new comments on the specified post.
- Making likes, comments or replies in large quantities.
- Creating a bot to reply on your behalf with specific keywords and create messages such as : Quick reply - URL - must answer - Combined - shop
- Classifying the audience and dividing it according to its behaviors and save them.
- Saving the data sent by the customer.
- Creating an alert message for the modifiers that reaches them when the client reaches a specific message.
- Creating continuous messaging campaigns in large quantities for subscribers to the bot, and also sending them in specific range time.
- Sending messages campaign to specific group that has a certain behavior.
- Enlarging bots by bots and applications by applications and increase visits, reach, subscribers and sales. And Getting views and earn from AdSense, ADMob, Affiliate, and CPA through subscribers everywhere.
In this video We are going to talk about VK platform, VK is a social network and is considered one of the most popular sites in Russia, Germany, and Eastern Europe
We can through VK manager create posts, do likes, comments, and we can send messages through our pages on VK.
We also will know how we can post and schedule posts and put Sensors or Comments replyer on them, and I can also do Comment, Replay, and BUNCH OF LIKES
We are going talk about VK bot
how to build a VK bot, and how to make saved responses with a specific keyword, Quick Replay, and must answer, and how to categorize and classify the audience according to their behavior.
And take the order’s data from the customer and save it
How can we make a broadcast and message campaigns with large quantities and send it to subscribers’ bot, it is possible to send message campaigns to a certain part of them according to their behavior, That means they will receive a special campaign and message
We can increase the subscribers of any application or bots, we can double visits, reach, subscribers, and sales, which will increase our income from Google Adsense, AdMob, affiliate marketing, and CPA
Click on Vk
Accounts
login
Select your application and if you do not own an application press How to VK settings?
You will see a video showing how to create an application and how to link this app with the platform
After clicking on Login, a permission request window will appear. Give the application all the permissions, copy this access token and put it here, then click Save
Your account is added here. Back to complete the registration of our VK page
NB: there is an application for the page and another application for the account
Therefore, you have to create two applications
Select the app for the page and copy This ID
open VK
Open Pages and choose This Page and Copy Page ID
login
Allow
For the page application to work, you must first go to VK
manage
messages
bot settings
bot ability is Enabled, it was disabled but I changed it before
First service in VK is Make Posts through which I can publish or schedule posts
select the account, login
Test post
Message is Post from AMC Academy
You can also add a link like YouTube link, then choose the image, and if it is not in your images, you can upload it from the upload center
You can add a video if you want and when you add it you will find a place for its title and description
Finally, schedule the post
Click here and set the date and time or leave it blank if you want to publish the post now
this is the action, Post from AMC Academy, YouTube link, image we selected, and status is process
click on Status
action is success
go to VK to see the post we added
Account, my profile
It was published
The second service is Make Favorite
go to VK
write Real estate
Copy this post ID
Paste it here
another one
copy post id
paste here
select Account
Post
Action is added like this
click on status
You are going to find that the service is VK, account ID, and action is favorite
favorite on vk is equal like on Facebook
Result is Success
go to VK, It’s done
The third service is Comments & Replies
Through it, you can comment on any post through its id
And if you want to respond to a specific comment, you will copy Comment ID instead of post ID
Select Account
Copy post id
good job
post
this is our action
click on status
result is success
go back to vk
show more
The comment has already been added
Now, to make a reply
click on comment time and copy its id
back to vk on our platform
Comments & Replies
select account
paste comment ID here
test reply
post
this is the action
click on status
result is success
go back to vk, show more
the reply was added
VK Bot
Manage Bot
We subscribe to our page to be added in bot
make reply
You are going to find a lot of options like Manage message, manage keyword, manage answer table, and manage events
To work properly we will begin by explaining the scenario that we will work with
The first scenario if you are a merchant and have a product you want to sell For example AM Shoes
To complete the sale, some info must be collected from the customer, such as name, phone number, size and color
Another scenario, if I am a travel company, launching trips to Sharm El Sheikh and Hurghada
The customer received a welcome message with Two Buttons, one for Sharm El Sheikh and one for Hurghada, so that if he chooses Sharm El Sheikh, all the details related to Sharm El Sheikh trips will appear. If he chooses Hurghada, all the details of Hurghada will appear.
And the third scenario for a real estate company, I work in two places Settlement and October
When the customer contacts me and sends a message with Hi or Hello, he will be answered with a welcome message. Hello sir. Can I help you?
And two buttons, one for October properties and one for Settlement, and when he clicks on either of them, this will automatically be saved on the platform. Thus the work becomes clear about the behavior of each client.
And Must Answer message will enable me to know the floor space, number of rooms, his name and number
We'll try quick reply messages with a travel company
And Must Answer messages with AM Shoes
Why create a bot? So that the customer goes to it and chats with it without any a human operator except for a few times, and through the bot, I can request customer data such as name, phone number, color, size and keep these answers in a table so it is easy to collect them in one place
the first step is to create a table in which I collect the info of the customers who contact me to complete the order
Click on Manage Answer Table, Create
table name is Sharm El Sheikh and Hurghada trips
After creating the table, you will find in it Sender ID, Name, Mobile, Mail, and Action
manage bot
make reply
manage message
There are many types of messages including quick reply, URL, must answer, combined message and shop message
The first type of message is Quick Reply
name is Hello
Save User Answer, choose this Table
Answer key column is Trips and this feature enables me to know which client chose Sharm El Sheikh and which client chose Hurghada
message is Hello $$ NAME $$ Can I help You?
You can add an image from here, and if you want to add a new image, you can upload it through the Upload Center
Add Quick Reply
The first is for Sharm and the second is for Hurghada
Create
Now I have to set a keyword for this message
create keyword
The keyword is Hello, Hi, and the name is hello, then choose the message and press create
Thus the first message was linked to its keyword
manage bot, make reply, manage message
After creating the first Quick Reply that contains a welcome message and two buttons when the customer chats to the bot and presses on one of them, the details will appear, but we must first add these details
By Quick Reply for Sharm Elshiek Button and another for Hurghada
start with Quick Reply for Sharm El-Sheikh, write the content of the message and click Create
Also for Hurghada we write the message content and press create
I prepared a message with the content of each Button. Now each message must be linked to its button
open this message and link Sharm to Sharm El-Sheikh message and link Hurghada to Hurghada message
I have set up the first type of message Quick Reply, but there is an important option, which is Event, to keep each audience with a specific interest in its Event and send offers to each group separately.
From event, choose manage event, then create, write the name and description, and press create
repeat the process for Hurghada
Here you find linked message through which you can link each Event to its message
open Sharm El-Sheikh message and link it to its event and also Hurghada, so if a customer chooses which of these two options is kept in his place
Now, everything is ready to try
open VK
send Hi
welcome message appears, click on Sharm El-Sheikh
Sharm El-Sheikh trips details is sent
make the same for Hurghada
send Hi
welcome message appears, click on Hurghada
Hurghada trips details is sent
Back to the platform to see whether these clients have been registered or not?
Open Answer Table, Data
The last client was saved like this with all data such as name and number, and we will also learn how to get the customer data
go to bot subscribers to make sure that every customer is saved to its event
The first option is source, from which I can choose to preview all subscribers of the bot or a specific event subscribers
Choose this event
the client has been saved
This was all about Quick Reply
The second message is URL message, and this message is a button with a link
Click on the URL Message
Message Name is My URL
For example, if I am a travel company, I can add the link of my website or my landing page for booking trips
Using a message with a button named book now, and when the customer clicks on this button, it will be redirected to my website
The message content is book now from this button
The URL Link is Google link and Title is Book Now
Choose the image if you wnat, then Create
we must set a keyword for this message
Click create Keyword
Keywords are Book, need book
Choose URL Message then Create
Thus the message was created and linked to a keyword
go to the bot to try this message. Write Book
The message is sent, it contains an image, the content of the message, but this text is from VK platform, when I click on it, I will be redirected to the site
Must Answer message
We first look at the scenario on which we will work
Product Scenario AM shoes
In this scenario, I will collect customer data such as name, phone number, size and color
Must Answer
name
message is what's your name?
If the customer sends wrong answer, such as sending the phone number in place of the name, he will be answered with Answer is wrong and then tries of wrong answer is ten
save the client's answers in this table
Type is Name
create
New Must Answer message for the phone number
Name is Phone
message is please, give me your phone number?
The wrong message Phone is wrong and tries of wrong answer is ten
Type is phone
Create
To create rules for size and color
go to Auto response
Manage
Manage rules
Create rules
Name is Size
Type: there are several options in this section
First option is: Equal from file
With this option you can upload a file that contains keywords
Second option is Equal Keyword
It enables you to type some of the expected keywords and if your customer chats to the bot without these keywords, the Wrong Answer message will send to him.
For example, if you are selling shoes that sizes between 40:45, when the customer writes 46, he will be answered with This Size is unavailable
The third Option is Contain Keyword
Here the client can write any response and this response will be accepted as long as it contains the keyword
The fourth Option is: Between Two Numbers
Let it be 40:45
Create
create another rule for color
Type is Equal Keyword
and colors are Red, black and Green
Create
Back to Manage Message
Must Answer for size
What's your size
If he sends an incorrect answer, he will be answered with This Size is unavailable
type is Size
create
The last Must Answer for color
What's your color
If the answer is wrong, he will be answered with this color is unavailable
Choose this Table
type is color
create
I have prepared all of the Must Answer messages, but there are few simple steps to be ready to try
the first Must Answer message must be linked with a keyword
create keyword
keywords are Buy, AM Shoes, Buy AM Shoes
Select this Message
Create
Back to Manage Message
Now I'll link each Must Answer message with the one that follows
So that after the customer writes the keyword, a message appears asking him for the name and after answering it a message for the phone number appears, after that the size message and finally the color message
Of course, all of this will be saved in a table so that it is easy to return to it
Go to Name and select Next Question Phone message
Go to the Phone message and select Next Question Size Message
Go to the Size message and choose Next Question Color message
There is another feature that enables me to link these messages with Event by linking color message to an event
so any customer who reaches this message, all his data will be saved in an event so that if I have new offers that suit him, I’ll send him a campaign with these offers
I can also set Alert message, I can set a modifier and when the order is complete, a message sends to him that there is a customer who has completed his data to continue the process with him.
This feature saves all the effort expended in customer service, so that the bot collects all the important data and plays the most difficult role, then the modifier role comes after collecting all client’s info
create an event with this name "Clients make order"
submit
go to Color message and link it to the Clients make order event
Click Alert message
you find all modifiers, but we’re going to delete this modifier and learn how to add a new modifier.
Click here, choose service, which is where this modifier is, for example I am here in VK, so I can set a modifier from VK, but this modifier must have sent me a message to become one of my bot subscribers
You can search for him by first name and last name
Click Search
select this account as a modifier and click Add to list
Select it. If you have more than one modifier and want to add them all, Press Control and select them all.
So that the tasks are distributed to them, for example if you have three modifiers and three clients, you will send an alert message to each modifier with a different client
message is New Client, press Submit
The modifier will receive a message that contains you are modifier now
Thus, we have prepared everything to try together
Go to VK
write the keyword
Name message appears
Write the name
It Replies with phone message
write anything. Wrong message. Type a correct number
It Replies with size message
write 46, It’s wrong, because we chose between 41:45, so I write 43
It Replies with color message
The keywords were red, black, green of the equal keyword
The response must be with the keyword only, without any words. I need red. Wrong, I will write red.
Thus, we have completed the purchase process so a message will be sent to the modifier informing him that there is a new client with all his data such as name, phone number, modifier name, and his phone number , source it represents the platform where the order was done, and last message the client reached, which is what's your color?
Back to the platform to make sure that the customer data is saved in the table
manage bot
make reply
Manage Answer Response
Data
The order has been saved with all data such as name, phone number, email, size, color and the last column for the product
I can add a comment so that I remember a specific note about this client and also I can delete this client
go to Bot Subscribers to sure if the client has been saved to its event
clients make order
search, the client has been saved with all his data, and I can send a message to him through inbox
combined message
It means setting a specific keyword, if the client sends it, he will be answered with a group of messages
Type the name of the message, then choose the group of messages , for example select these messages
set a keyword, but I set Star *, which means that if the customer sends an unclear keyword or a keyword that I do not set a message to it in the bot, it will be answered with a group of combined messages
Choose combined message, then Create
open the bot and type any message. You will be answered with the group of messages that we have set
Shop Message
Shop Message is a message for a product in your store. With this message, the customer can go the store to complete his order without any effort from you.
First, the name of the message is my Shop Message1, and choose this product
It is also possible to select specific category or all products
Create
Now this message must be linked to a keyword to appear to the person who trying to buy the product
Create keyword
keyword is AM Shoes, or any expected keyword
Select the Product, then Create
go to the bot and write " AM Shoes ", this is the message of the product, with the price, and the link
If the customer clicks on order, he will go to my Shop
Through my Shop, he can order the product
Add to Cart
order now
He has to complete his data such as name, number, address, and country
order
As the owner of the platform, has this order been saved in my orders, as well as in affiliate System or not?
Go to Affiliate Manager
my orders
The order has been saved with all client’s data and you can add a comment about this order
You can also go to the affiliate system and click on my orders, the product has been registered to the list
The customer can cancel the order
We go back to the platform, it was canceled
As well as in the affiliate system
There are other options in Shop Message
go to manage bot, select account, manage message
Firstly, there are four scenarios of the customer behavior if he enters my store and doesn’t take any action, the second one is make an order, the third is add a product to the cart, the last is cancel the order.
The feature in Shop Message enables you to create a message for each customer according to his behavior inside your store and send him a message for his behavior
Maybe you asked, is the benefit limited to just sending a message based on the customer's behavior inside the store? of course not
More important than the message is to divide this audience according to behavior in different Events, thus making it easier for you to target them later
For example, the customer who canceled the order maybe he canceled the order due to the price, so you can send a message in the future with new and less expensive products.
And the customer who completed the purchase process can send him a new campaign with a new product
let’s try these options on a new product this product
create
create keyword Select this message
keyword is buy
create
go to manage shop messages
You are going to find several options
Forget to order, it’s for client who entered my store and doesn’t take any action
Thank you for your order, it’s for client who made an order
You added product to cart but Forget to order, it’s for client who added the product to the cart and did not complete the purchase
You have Cancelled your order, it’s for client who canceled the order
First: Create a Quick reply for each message
The first message is Forget to order and the message content is You Forget to order
Second message: Thank you for your order
Third Message You added product to cart but Forget to order
The last Message: You have canceled your order
Go back to manage shop messages to link each message to its Quick Reply Message
go to manage event to create an event for each Shop message so that we can target them again
create an event for people that has not take any action. Clients forget to order, another one for the audience who completed the purchase clients make order, new one for the audience who added the product to the cart and did not complete the purchase, and the last event for the audience that canceled the order clients canceled order.
We then link each message with its event
Go To VK bot and send the keyword
open product’s page
close the page
Five minutes later, You Forget to order message received
Try to add the product to the cart
Five minutes later, a new message received You added product to cart but Forget to order
When going to the platform to see if this client has been added to an event for this type of behavior or not
bot subscribers and select Forget to order, then search, the customer saved with all his data
When open product’s page and complete the purchase, another message will send. Let's try
go to the product page, then add to cart, then order, and complete the name, number, address and all data
order
Five minutes later, a new message received Thank you for your order
The question here is why five minutes, because it is enough time for the customer to write his data, and it also gives the customer the opportunity to search for other products inside the store to order them once
Go to the order page and click Cancel.
Five minutes later, this message received. You have Cancelled your order
When going to the platform to see if this client has been added to an event for this type of behavior or not
bot subscribers and select this event, then search, the customer saved with all his data
Bot subscribers
you can select the source so that you can view specific event subscribers or all the bot subscribers and you can search by any filter for clients or arrange them according to name, engagement, engagement time, and created time.
choose this event and click search to show the clients who are in this event
You can also download all the clients are in this event or at bot subscribers
And when you click on download, an excel file with all the customer details will be downloaded
Data filter enables you to analyze all data and add or delete any of it
The last service is bot campaigns
Select the account
manage
campaign name is campaign 4
source This will be Bot Subscribers or select this event
After that continuous campaign
You can leave it Active or Deactivate
If it is Active, the campaign will still work on all subscribers, even new ones, meaning that if a new subscriber joins the bot, the message will be sent to him without the need to recreate a new campaign
If it is Deactivate, this means that the campaign message will not be sent to new subscribers of the bot
range time is from 10 am to 12 pm so that the campaign message is only sent at this time
You can select this time according to your target audience, meaning that you choose the time in which your target customers are online
After that, there are two types of messages: Custom message or Saved message
Custom message enables you to send new messages and the people receiving this message do not become subscribers to a new event, unlike Saved message, through which you can choose from the saved messages in the bot and convert the people receiving this message to a new event
I will choose Custom message and type hello sir, Good Morning
choose an image or a video, then Post
The campaign is created and is currently running. Here you find campaign ID, title, message, and image
Here is an Action, where set to deactivate so this campaign message is not sent to new subscribers in the bot, and from delete you can delete the campaign and from Status you can see the subscribers, whether old or new subscribers
The campaign has turned finished and means that the campaign message reaches all subscribers
At the end of this video, we learned how to make VK Bot and create responses with specific keywords, create Quick reply message, Must Answer message, URL message, Combined Message and Shop Message.
We also learned how to save the audience, and divide it according to its behaviors.
How to create an order and save the customer data
how to send campaigns in large quantities to bot subscribers or a certain part of the subscribers who have a specific behavior
how to increase subscribers of applications and bots, how to double visits, subscribers and sales, and increasing profits from Adsense, AdMob, Affiliate Marketing and CPA
- Obtaining visits by publishing or scheduling posts.
- Exploiting clients and controlling them and publishing on their accounts.
LinkedIn is a powerful social network platform that brings together the owners of companies and projects with freelancers and who want to get a job, so we will talk about LinkedIn Manager, through LinkedIn Manager we can get visits by publishing and scheduling posts or collecting subscribers to publish on their profiles.
Click on LinkedIn, then login
Choose your application and if you do not have an app press on how to LinkedIn settings?
A video will appear for you that informs you step-by-step how to make an application on LinkedIn and add it to the platform. After adding it, it will appear in the application list
choose it and click on login
Register with your account
give all permissions for your app
Your account has been added
The first option is make post
This feature enables you to publish posts
Select your account
Type the title mmm test post
Write the message, it represents the content of the post. Test post from AMC
Then the link, let it be the YouTube link, write a title and description for the link, then schedule the post if you want it to be published later.
Click on it, choose the date and time, but I will leave it blank to publish the post now
Here appears an Action for Test post from AMC with a YouTube link and its status is Process
The upload has finished on the platform. click on status. We will find the service is LinkedIn, the accounts that published the post, and the result is success.
go to these accounts to verify the result, the post was published
The next service is Clients Link through this service I can post to subscribers' accounts in my App
There is more than one option. Let's try them
First, select App
name of the campaign is AMC9
username: copy, paste
After login Redirect, through this feature, I can set a link that the client will be directed to it after he has given the permissions to the app
copy this link and put it in the developer account
go to LinkedIn and open a developer account
My App
authorized
Add redirect link
Update
back to the platform, you can shorten the link through Bitly
create
there are Campaign name, username and App ID
Copy link
This is the link that your customers will enter to permit you to publish on their accounts
You can send it to the customer directly or put it on a landing page on your website
Login Action
This is a group of actions that are done automatically after the customer logs into the link and gives me permissions like post and comment
from login Action
choose post
and write the content
create
An Action has been added, and you can delete it or add another Action
Everything was prepared
open the link in a new tab, now the customer is asked to give the permissions; after giving him the permissions, the customer will be redirected to YouTube because we have put a YouTube link and you can put any link you want, whether your site link or a landing page link
go back to Clients Link. The account data that gave me the permissions was saved, as well as the Action value is 1, which means that the action was done.
go to LinkedIn to make sure of that, as you see the post was published.
You can also make a campaign on the group of clients that you own and publish posts, for example, to their accounts
From Make post campaign, write the content, post from AMC
Add the link, title, description, and post
Action is added and status is pending
The status has turned to success. now go to LinkedIn and make sure that the post was published
The post was published on the first and second accounts
In this video, we learned everything about the Clients link, creating a campaign, login action, and finally report that shows you details about your campaigns. You can also delete the client from here.
we learned too how to benefit from LinkedIn by publishing or scheduling posts and how to control the audience of the platform by publishing on their accounts
thanks for watching
SMS:
- Collecting contacts and placing them in a group.
- Sending Bulk SMS.
In this video We are going to talk about SMS Manager, SMS is one of the best and fastest way of communication at all, because all the important news is sent as a SMS, after each payment and logging in to any site. A confirmation code will be sent to you because the reach rate is 95 percent and it is possible to reach 100 percent.
because of this, we have provided most of the service providers around the world. Also, we are going to teach you how to collect contacts in a group and send them bulk SMS
Open the platform
Click on Bulk SMS
There are accounts, contacts, e-mail provider, send message, send email, and groups
To be able to use the services in this section, I must first add my account.
Click on accounts, login. Here, I can add my provider’s information.
Choose provider, add username, password, API ID, sender name
ADD
I find all of my accounts and I can delete any of them by pressing Delete
I’m going to add a group of contacts through add group
group name is Test 1
Save
click on add contacts to upload your contacts’ file.
Select the group, then the file of contacts.
But you must pay attention to the file format.
The first thing is the country code, the phone number, a comma, the first name, a comma, the last name.
Go back and select the file.
Upload.
because of the format of the file, my data has been uploaded in the form of a table; the first column contains the phone number, the second column contains the first name and the third column contains the last name.
I am going to rename them with the appropriate names like phone number, first name, and last name
Save
as you see my contacts have been uploaded to the group
And if I would like to add more contacts to the same group, click add contacts and upload the new file
Don’t worry, if there are duplicate numbers, they will be deleted automatically.
I am going to send a new campaign
Click send message, then send campaign.
Type the campaign name, say AMC Test, then select a group that you want to send them a new message.
Then write your message
For example, Hello, then the first name and last name
Your number is unique. "The number code is written in this form " $$ PHONE $$
Click Create Campaign
In this page you see the name of Campaign, and its message.
select your provider
submit
as you see, your provider and its info are in this page.
Thus, we have prepared everything to launch the campaign.
start campaign.
Now its status is pending, wait a few seconds and then it will turn to success
As you can see, all messages have sent successfully
By the end of this video, we have tried together the method of collecting contacts in a group and sending Bulk SMS and BroadCast in large quantities
thanks very much for watching
-
WordPress:
- Publishing posts or scheduling them in large quantities.
- Manage posts, pages, products, categories and media.
- Converting them in simple steps to stores or video sites.
Blogger:
- Publishing posts or scheduling them in large quantities.
- Manage posts and pages.
- Converting them in simple steps to video sites.
Today we are going to talk about Blogger and WordPress Manager, of course we all know that most of the websites can be found on Blogger or WordPress for more than one reason; Easy to use, a large number of plugins and courses, they are the oldest platforms on the Internet, and also search engines know them, know their codes well and know how to archive them quickly
So, we will talk about how to manage your articles, pages, or products, whether on Blogger or WordPress, and how to inject products into them and convert them to e-commerce stores
Click on WordPress
Login, you can watch the video here to learn the correct way to fill in the information
Put the website link, username and password.
Go to the WordPress platform, members, your account. Scroll down to find the extension that you learned to add through the installation video.
Enter the name of the new password and click on New. A new password will appear, copy it and put it here and press login
You will find that your site has been added in this way, and these are its information the link, user name, products, woo-commerce plugin installation, site settings and site delete
Click on setup woo-commerce to generate keys that enable the platform to fully control our site on WordPress
setup woo-commerce will show you a place to add the keys that we will get through WordPress
Go to WordPress, click on woocommerce, settings, then Advanced Settings, and click REST API
Add key
Add a Description AMC9. Select the User you would like to generate a key. Select a level of access for this API key - Select Read / Write access.
Generate
Copy and Paste
Save
These are necessary steps required of you to be able to use the services in WordPress section of the platform
First option is Make Post
Select the account
title is Test Post
Write the content of the article in Message section
click post
Here you will find Action and its status is Processing
Wait for the article to be published.
click on status
The service is WordPress, our account and the result is Success
Going to the articles we will find that the last article is Test Post
view it’s the same article with the same content
The second service is Manage Post
Select the account, click Manage, Load my posts.
It appeares in this way and you can control every article by selecting it and delete it, or selecting all articles and delete them, or view them, you will be redirected to the article page
The article we selected has been deleted and no longer exists
After that, Manage Pages
This feature enables me to manage my WordPress site pages
Select Account, Manage, click on load My Pages, wait a while for loading to complete
All pages have been added and can be controlled by selecting any page and delete it, or preview the page via view
As you see, the page that I deleted is no longer present between pages, and through clear, this list can be removed
the next option is Manage Products
With it I can control the products in Woo-commerce on my Shop
Select the account and click Manage
I have several options
Load My Products, It enables me to load all products on my store
Delete My Products allows me to delete all the products on my store
Clear This List allows me to delete product list but it is not removed from the store only from this page
delete repeated products allows me to delete duplicate products
Click on Load My Products, and wait a little time for the products to load
After the products appear, you will find their details such as Product ID, Product Code, product name, price, and through View you can preview the product
When I click Delete My Products, all products in my store will be deleted
Through Clear This List, the products on this page will be removed
Through delete repeated products, only duplicate products will be deleted
After that, Bulk Price option enables you to increase the price of all products or make offers and discounts
For example, this bag costs 180 EGP and I want to increase its price to 200 EGP
Select overprice, type 20, change price, so that all products are increased by 20 EGP
go to WordPress, refresh the price is 200 instead of 180
Also, if you want to decrease the price of all products, do the same steps through Discount option
Manage Tags
Select the account then click Manage
These are all the tags of your site. You can preview any of them and see which products are linked with these tags
You can Select tags and delete them, or adding a group of tags once
Click Ad Bulk Keyword
Add Tags, let it be 1,2,3,4
Click create. They have been added like this
And if you want to delete them
Select these tags and delete
Then Manage category
Select the account
Manage
You will see all categories, so you can preview or select and delete them
Or, you can add a group of categories once
Click on Ad Bulk Categories
And write 1.2.3.4
Click Add
They were added in this way and you can preview them by going to WordPress and, categories, as you see, they have been added successfully
you can delete them by selecting them and deleting them
Manage Media
Select the account
Manage
All your media will appear like photos and videos
From here, you can add Alt Tag, for example, choose this image and go to WordPress and search for it
This image does not contain Alt Tag. back to the platform and enter Alt Tag, then Save.
to delete an image
We select this image and search for it in WordPress. Here is the image
go back to the platform and delete it
back to WordPress refresh, the image was deleted
Thus, we have learned everything about WordPress from controlling products, pages, articles, and media.
In affiliate’s video, we learned together how to convert the site to an online store and in YouTube’s video we have learned together how to convert the site to a video blog.
Now, we’re going to talk about blogger
Choose Blogger and then login
Choose your application and if you do not have an application click here and follow the video tutorial to create an application on the Blogger platform
After creating and adding the application to the platform, it will appear here
Select the app, login
Choose the account that owns the blog, give it permissions
Account is added
Click on Load blogs
Your blog will appear. Click on Ad This blog
first feature in blogger is Make post
Choose the account, the article's name is test Post, add the content of the article in message section “test message from AMC”
link here you can add a link to the article
After that, schedule post/date choose the date and time, then pressing post, but if you want to publish it at the same time, delete the date and time and click post
After creating the post, there is the action you find the article name, the YouTube link, and the status is pending
Status now Success
go to the blog to test what we did, the article was added with the same content and link.
the next option is manage post where articles can be managed
Select the account, manage and click load my posts
All articles appear in this way, and from here you can manage them so you can delete the articles completely or delete specific articles.
select test1 article and delete it, the article is deleted
Through view, you can go to the article and preview it, and you can clear this list or click on load my posts if you want to update this list
After that manage pages
With it, I can manage my pages, select account, manage, then load my pages
After all pages appear, I can control them such as delete any of them in this way, go to Blogger and the page was deleted, or by click on view to preview the page
You can also click clear this list to delete this list or load my pages to reload the pages and see any update
The last feature in Blogger is post from Youtube
If you own a YouTube channel and a blog, you can link them so that any video of your channel will be posted on the blog after it has published on YouTube channel and your blog will be a video blog, but we will fully explain this feature in YouTube’s video
thanks for watching
Affiliate:
- Having an affiliate account and an integrated store with all categories and products.
- Re-price each product and set the commission as you like.
- Making a discount for a specific group of customers that you want to distinguish.
- The possibility of the highest sales and the highest return due to knowing what products were sold throughout the previous month and throughout the previous week, yesterday and today, through which you can determine the best products that you can work on.
- Injecting products in a group of sites and converting them to stores.
We are going to talk about Affiliate Manager, of course we all know that affiliate marketing and drop-shipping are the best ways to work on the Internet
From Affiliate Manager we can get a commission on every sale without getting tired of buying, storing, or shipping products, so we will help you with an affiliate account and an integrated store of products in all fields.
You can reprice the products or make a discount for specific products
We inform you about the products that have been sold in large quantities throughout the last month, last week, and yesterday
You can also inject the products into your website, thus you will not lose time and effort in buying, storing, and shipping, you have a system that takes care of everything
Click on Affiliate, then create profile.
I find the account information. It contains my account’s info like username and password.
It contains too Facebook group link, the website link for the Affiliate system, and the application link on Google Play.
I can also find a section of products, popular products, best products today, and best products in this week.
View popular.
I find all the products and their details such as product name, image, code, price, commission, and stock.
After this stock difference, the stock difference means the number of sales achieved for a particular product. this product has now achieved 600 orders.
View best products today
This product achieved 16 sales today
And also best products for this week, I find the product details and the number of orders during this week
This product has achieved 369 sales
But, What is the advantage of knowing the best-selling products?
This enables you to know the successful products that achieve high sales and have increased demand in the market to achieve a high return from your advertising campaigns, and if you fail to achieve the desired result, the defect is from one of your ad elements such as the image, text, or target audience.
Through import to, I can Import the products to my shop, whether my shop is on my platform or on WordPress.
And we had talked in the WordPress video about how to convert the site to an online store with simple steps.
Click Import To
I find two options “wordPress and my shop”.
Of course, I must first register with my wordpress account in the wordpress manager section of the platform.
Select wordpress account
Then I find several options, the first is update stock, meaning when any update occurs on any product that is automatically applied to my store in WordPress, whether the change is an increase or decrease in the number of products or their prices.
Don't Upload Description This feature allows me not to upload the product description for the affiliate system and add my own
Also, Don't Upload code has the same function, but on the code for products
Then commission through this option, I am able to increase the prices of the products and thus increase my commission on each sale or make discounts on the products so that I can make offers to my customers on events such as Black Friday and Cyber Monday.
For example, when OverPrice is specified with an increase in the value by 20 EGP, the commission becomes 70 EGP
And, if I choose Discount with 20 EGP, the commission becomes 30 EGP because it is applied to the basic commission that I get from the affiliate system.
To get the main commission without increase or decrease, delete the value and select no, apply.
Remember, when applying overPrice or Discount, the product price will change with the change of commission.
I also find all of the Affiliate System products.
I can select all products or select specific products that I want to add in my store. I can also select a specific category.
For example, if my store specializes in selling shoes, I can only choose shoes.
Start import
It takes some time to upload products to WordPress and my shop, as you see the status is still pending.
The process of uploading all products in my shop is imported. We go to the platform to preview our products on My Shop
my shop
Go to my shop
The products have been uploaded like this, and by clicking on the category we find all the products in the Shoes category that have been uploaded.
When I click on View, I find the product and its information such as color, size, and price
To check the products uploaded on my WordPress or on my shop, go to all my imports. I find the products that I have uploaded, click on View to preview these products, click on delete to delete these imported products.
Next part is Manage Shop
First option is my products, in which I find all the products on my store, and I can edit them by clicking on edit.
If the product is from angazny, you can only edit the image by select a file and choose an image.
Open
Upload
To delete the image, click here, then delete image.
Back to my products. I can delete any product from my store. For example this product go to my shop, the product has been deleted
I can hide the product from my shop by clicking on Hide.
Copy the product name and go to my shop
Search for the product
go back to the platform
click hide
open the product page, it is gone.
go back to the platform
click on Show.
the product is here again.
You can also select a group of products and delete them at once by delete Selected Products
Import option enables me to import products through angazny system
Create option enables me to upload my own products outside of angazny System, I control the stock, the shipping process, and everything to sell that product
Click Create
the product name is AM Shoes 2
Product Total Price is 250 EGP
category, if I have a Category, It appears here if I do not have any one
go to My categories
Click on products to see all products in this category
You can also Show, Hide or Delete this category
Type the name of the category, AM Category
Create
We're back to Create product
choose Name, Price, Category, and Description
Create
After that, I have important options
For example, if I sell Shoes that have several colors and sizes
colors are Black, White, or Green
sizes are 41,42,43,44, or 45
create option
Manage Stock “Next Step”
After adding many options such as colors and sizes, I have to add the stock for each item
like Black 41, Black 42, Black 43
I determine 10 for each item
Save
Back to Manage product to add images for the product
Click on Edit Product, image, choose file, upload
Done
back to Manage product, and from there, I can change or add anything to the product page or change the Stock
So my product has been uploaded to the platform
Go to my shop, look for AM Shoes 2. It has been added to the products with its name, price, and code
I find that the Category has been added on the platform, and when I click on it, I will see all products in this Category
Here I see the product name, image, description, price and all details
Thus, we have learned to create our own product outside of Affiliate System
The next part is My Orders
It has two sections: Angazny Orders and Own Products Orders
let’s make an order from Angazny system
Go to MY shop, open the category, choose this product, Add To Cart
order now
In this page, The customer can fill its information name, number, address
order
The order has been completed and the status is on hold. Here is the total price with shipping fees
back to the platform
open My orders
I find the order on Angazny Orders With all customer info and its status
If the customer wants to cancel the order, he will click here
Since there is an order for a product from affiliate system, I must go to the platform to make sure that the purchase process has completed
from affiliate manager, choose create profile and take the account info in this page
open aff.angazny.com
write the email and password here
login
orders
As you see, the purchase was completed and the status is cancelled because we canceled the order
let’s make another order that is not on angazny
I choose this product
write name, phone, and all required data
order
Order is done with Total Price, and Status
go to the platform and the order has been added to Own Products Orders
With all customer data, as well as the status of the order, I can change it manually because it is outside angazny
change status
select a new one
change
The status has changed to Shipping, and when I return to the customer’s order page, it’s in the shipping state
From here I can add a comment or a note about this order. I am going to write test comment and Send.
That's all about My orders.
The last option is My Shop
When opening any product page, I will find at the bottom WhatsApp, Facebook, Twitter, Viber, Telegram and Vk, which represent the methods of communication between the customer and me to get support about his order
I will fill all data, but Viber, Telegram and Vk will add the bot link so that any order made on them appears on the platform without any human intervention
From here I change the name of my store
There is also an Active Order now option
Through it, I can control the purchase from my site; for example, working may stop due to a lack of stock or a crisis, so from here I can cancel or activate the purchase from my store
unselect active now
my shop
refresh
Order now was canceled
back to platform
active order now
my shop
refresh
it's available
price effect
Through this feature, I can increase the price or make discounts on all products on the store
For example, the price of this product is 145 EGP when I make an overprice by 20 EGP
It changed to 165 EGP
I can make discounts and offers via Discount or cancel this effect via No Effect
After this Show best product
It enables me to add the best products on this day and week
select it
go to my shop
The best products today, yesterday, and this week were appeared
And if I want to cancel it
unselect
save
go to MY shop. I will not find its section
Another feature is to make the shop the home page of the site so that my domain becomes the domain of my store
Press here
Save
open my site
And if I want to cancel this feature, click here and then save
refresh
The shop was removed from the homepage and the registration page opened
The last option is Get My Shop. I will be redirected to my shop page when I click on it
In this video, We have taught you and tried with you how to have an affiliate marketing account and start in dropshipping or e-commerce, how to re-price each product and determine your commission, whether by increasing the price or with discounts, and how to achieve sales and high ROI through the section of the most selling products today and yesterday and throughout the week so that you can determine the products that you will work on
We also learned how to inject products into any group of sites and convert them to ecommerce stores
thanks for watching
Updates:
Copyrights © amcfounders.net 2025 developed by AMC